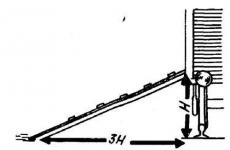Comment s'inscrire sur itunes sans carte de crédit sur iphone 4s. Enregistrement d'un identifiant Apple sans carte de crédit. Créer un identifiant Apple sans carte bancaire sur un ordinateur
Si vous utilisez au moins un produit Apple, vous devez de toute façon avoir un compte Apple ID enregistré, qui est votre compte personnel et le stockage de tous vos achats. Comment créer ce compte différentes façons et sera discuté dans l'article.
Apple ID est un compte unique qui vous permet de stocker des informations sur vos appareils, d'effectuer des achats de contenu multimédia et d'y avoir accès, de travailler avec des services tels que iCloud, iMessage, FaceTime, etc. En un mot, il n'y a pas de compte - il n'y a aucun moyen d'utiliser les produits Apple.
Il existe trois façons d'enregistrer un compte Apple ID : à l'aide d'un appareil Apple (téléphone, tablette ou lecteur), via iTunes et, bien sûr, via le site Web.
Méthode 1 : Créer un identifiant Apple via le site Web
Donc, vous voulez créer un identifiant Apple via votre navigateur.


Méthode 2 : créer un identifiant Apple via iTunes
Tout utilisateur qui interagit avec les produits Apple connaît le programme iTunes, qui est outil efficace pour interagir vos gadgets avec votre ordinateur. Mais, en plus de cela, c'est aussi un excellent lecteur multimédia.
Naturellement, un compte peut également être créé à l'aide de ce programme. Plus tôt sur notre site Web, la question de l'enregistrement d'un compte via ce programme, nous ne nous y attarderons donc pas.
Méthode 3 : Enregistrement avec un appareil Apple
Si vous possédez un iPhone, un iPad ou un iPod Touch, vous pouvez facilement enregistrer un identifiant Apple directement depuis votre appareil.

Comment enregistrer un identifiant Apple sans lier une carte bancaire
Il est loin d'être toujours que l'utilisateur veuille ou puisse indiquer sa carte de crédit lors de l'inscription, cependant, si, par exemple, vous décidez de vous inscrire depuis votre appareil, alors la capture d'écran ci-dessus montre qu'il est impossible de refuser d'indiquer le mode de paiement. Heureusement, il existe des secrets qui vous permettront tout de même de créer un compte sans carte de crédit.
Méthode 1 : inscription via le site


Méthode 2 : Enregistrez-vous via iTunes
L'inscription peut être facilement effectuée via le programme iTunes installé sur votre ordinateur et, si nécessaire, vous pouvez éviter d'être lié carte bancaire.
Ce processus a également déjà été discuté en détail sur notre site Web dans le même article sur l'inscription via iTunes (voir la deuxième partie de l'article).
Méthode 3 : Enregistrement avec un appareil Apple
Par exemple, vous avez un iPhone et vous souhaitez créer un compte sans spécifier le mode de paiement à partir de celui-ci.

Comment créer un compte dans un autre pays
Parfois, les utilisateurs peuvent trouver que certaines applications sont plus chères dans leur propre magasin que dans le magasin d'un autre pays, ou ne sont pas disponibles du tout. C'est dans de telles situations que vous devrez peut-être enregistrer un identifiant Apple dans un autre pays.
- Par exemple, vous souhaitez enregistrer un identifiant Apple américain. Pour ce faire, vous devrez lancer iTunes sur votre ordinateur et, si nécessaire, vous déconnecter de votre compte. Sélectionner l'onglet "Compte" et aller au point "Sortir".
- Passer à la section "Boutique". Faites défiler jusqu'en bas de la page et cliquez sur l'icône du drapeau dans le coin inférieur droit.
- L'écran affichera une liste de pays parmi lesquels nous devons sélectionner États-Unis.
- Vous serez redirigé vers le magasin américain, où dans la partie droite de la fenêtre, vous devrez ouvrir la section Magasin d'applications.
- Encore une fois, faites attention à la bonne zone de la fenêtre où se trouve la section. Meilleures applications gratuites. Parmi eux, vous devrez ouvrir n'importe quelle application que vous aimez.
- Cliquez sur le bouton Avoir pour lancer le téléchargement de l'application.
- Puisque vous devez être connecté pour télécharger, une fenêtre apparaîtra à l'écran. Cliquez sur le bouton "Créer un nouvel identifiant Apple".
- Vous serez redirigé vers la page d'inscription, où vous devrez cliquer sur le bouton "Continuez".
- Cochez la case à côté du contrat de licence et cliquez sur le bouton "Accepter".
- Sur la page d'inscription, tout d'abord, vous devrez fournir une adresse e-mail. DANS ce cas il est préférable de ne pas utiliser un compte de messagerie avec un domaine russe ( fr), et enregistrer un profil avec un domaine com. La meilleure solution consiste à créer un compte de messagerie Google. Entrez un mot de passe fort deux fois sur la ligne ci-dessous.









Un identifiant Apple est un compte qui vous donne accès à tous les services Apple (App Store, iTunes Store, iCloud). Avec son aide, vous avez la possibilité d'utiliser tous les avantages des systèmes d'exploitation : iOS, macOS et tvOS. Sans compte Apple ID, l'interaction avec un iPhone, iPad, Mac ou Apple TV ne sera pas complète, car vous ne pourrez pas :
- installer/mettre à jour des applications et des jeux depuis l'App Store pour iOS et macOS ;
- synchronisation avec le stockage en nuage iCloud ;
- configurer Localiser mon iPhone/iPad en cas de perte ou de vol ;
- utiliser la musique en streaming Services Apple la musique;
- acheter de la musique et des vidéos sur l'iTunes Store.
De plus, vous avez besoin d'un identifiant Apple lorsque vous contactez le support technique Apple ou leur Apple Store.
L'enregistrement d'un identifiant Apple n'est pas compliqué et ne nécessite aucune connaissance ni compétence particulière de votre part, tout est très simple. Dans cet article, nous examinerons 2 façons d'enregistrer un compte Apple ID sans lier à une carte de crédit :
Méthode numéro 1
Créer un compte Apple ID sur un Mac ou un PC
Pour enregistrer un identifiant Apple sur un ordinateur, nous avons besoin d'iTunes, si vous utilisez un ordinateur avec macOS (OS X) - MacBook Air, MacBook Pro ou iMac, il est déjà installé. Pour les ordinateurs Windows, vous devez le télécharger et l'installer vous-même.
Mais il y a une caractéristique importante.- créer un compte aujourd'hui est déjà possible, hélas, pas sur toutes les versions d'iTunes. À partir de la version 12.7, le programme n'a plus l'App Store, et donc, avant de continuer, vous devez vérifier la version que vous avez installée :
- pour macOS- dans la barre de menus, cliquez sur "iTunes" → "A propos d'iTunes"
- Pour les fenêtres- sélectionnez Aide → À propos d'iTunes
Si vous avez installé iTunes 12.7 ou supérieur, il existe plusieurs solutions :
- Désinstallez cette version du programme (vous pouvez en savoir plus dans l'article suivant) et installez iTunes version 12.6.5 (lien de téléchargement : macOS, Windows 32 bits et Windows 64 bits)
- Enregistrer un identifiant Apple sur iPhone ou iPad
Enregistrement d'un identifiant Apple dans iTunes
Étape 1 Lancez iTunes

Étape 2 Accédez à la section Programmes en la sélectionnant dans la liste déroulante, qui se trouve dans le coin gauche du panneau près des flèches de navigation

Étape 3 Dans le même panneau (partie supérieure de la fenêtre), cliquez sur App Store, puis recherchez une application gratuite dans le magasin et cliquez sur le bouton Télécharger

Étape 4 Dans la fenêtre qui apparaît, cliquez sur le bouton Créer un nouvel identifiant Apple

Étape 5 Entrez votre adresse e-mail valide (email), qui sera notre identifiant Apple, trouvez un mot de passe et entrez-le dans les champs appropriés
Exigences relatives au mot de passe :
- au moins 8 caractères;
- au moins une lettre majuscule et un chiffre sont requis ;
- vous ne pouvez pas utiliser plusieurs caractères identiques à la suite (111, aaa) ;
- Le mot de passe ne doit pas correspondre au nom du compte. Dossiers Apple IDENTIFIANT;
- cela ne devrait pas être facile (qwerty, mot de passe, 1234567890).
Après avoir rempli les champs E-mail et mot de passe, sélectionnez le pays pour lequel vous souhaitez créer un identifiant Apple et cochez la case "Conditions générales", pour passer à l'étape suivante, vous devez cliquer sur le bouton Continuer

Étape 6 Nous indiquons maintenant nos données personnelles : prénom, nom et date de naissance. Parmi les questions disponibles, choisissez celles qui vous conviennent et donnez-y des réponses, mieux vaut les noter quelque part pour ne pas les oublier. Confirmez les informations saisies en cliquant sur le bouton Continuer.
Attention! Une condition importante l'enregistrement est utilisation obligatoire questions secrètes et leurs réponses, elles sont nécessaires pour confirmer que l'identifiant Apple vous appartient. Par exemple, si vous oubliez le mot de passe de votre identifiant Apple ou si vous souhaitez modifier certaines informations de votre compte. Alors prenez cela très au sérieux !

Étape 7 Choisissez "Mode de paiement" - NON, à l'avenir, vous pourrez toujours lier une carte de paiement à votre identifiant Apple
Entrez votre adresse personnelle et votre numéro de téléphone. Si vous ne vous inscrivez pas dans l'App Store ukrainien, mais, par exemple, en russe, américain ou autre, vous devez alors n'oubliez pas d'indiquer l'adresse et l'index du pays dans lequel vous vous inscrivez : pour la Russie - russe, pour l'Amérique - américain, etc ! Vous pouvez spécifier absolument n'importe quelle adresse, Apple ne vérifie pas cela
Étape 8 Un e-mail de confirmation d'inscription sera envoyé à l'e-mail spécifié comme nom d'identification Apple, dans lequel le code de vérification sera indiqué, entrez-le et cliquez sur Confirmer


C'est tout! Vous pouvez maintenant vous connecter avec votre compte Apple ID dans iTunes.
Méthode numéro 2
Créer un compte Apple ID sur iPhone et iPad
L'enregistrement par cette méthode s'effectue directement dans le système d'exploitation iOS sur l'iPhone ou l'iPad dans l'application App Store.
Étape 1 Ouvrez l'application App Store et pour les appareils avec iOS 10 et inférieur, dans le menu ci-dessous, sélectionnez Meilleurs classements. Nous allons dans l'onglet Gratuit, où nous sélectionnons l'application que nous aimons et cliquons sur le bouton TÉLÉCHARGER, puis INSTALLER. C'est le seul moyen d'enregistrer un identifiant Apple sans carte bancaire

Pour les appareils avec iOS 11 et supérieur, sur la page Aujourd'hui, recherchez une application gratuite et cliquez sur Télécharger ou Obtenir

Étape 2 Une fenêtre de connexion apparaîtra, où nous sélectionnons Créer un identifiant Apple

Étape 3 Remplissez le champ e-mail, qui sera utilisé comme nom d'identification Apple et trouvez un mot de passe. Vous pouvez lire les exigences pour créer un mot de passe un peu plus haut. Nous sélectionnons le pays pour lequel nous voulons créer un compte et cliquez sur le bouton Suivant, n'oubliez pas de régler le commutateur sur la position au point "Accepter les termes et conditions"

Étape 4 Comme lors de la création d'un identifiant Apple sur un ordinateur : indiquez votre nom complet, votre date de naissance et remplissez les champs concernant les problèmes de sécurité (sélectionnez les questions de sécurité et répondez-y). Lorsque tous les champs obligatoires sont remplis, cliquez sur Suivant.

Étape 5 Dans les détails du paiement, indiquez NON, car nous souhaitons créer un identifiant Apple sans carte de crédit. Saisissez votre adresse personnelle et votre numéro de téléphone, puis cliquez sur Suivant.

Étape 6 Il ne reste plus qu'à vérifier notre compte, après quoi l'enregistrement de l'identifiant Apple sera terminé. Nous vérifions notre boîte aux lettres et à partir de la lettre qu'Apple nous a envoyée, nous indiquons le code de vérification dans le champ approprié. Pour terminer, cliquez sur Confirmer

Toutes nos félicitations! Vous avez maintenant votre propre identifiant Apple, qui peut être utilisé dans l'AppStore, iTunes et d'autres services Apple.
Comme vous pouvez le voir, l'inscription est assez simple et vous pouvez choisir la méthode qui vous convient le mieux.
Chaque utilisateur d'un appareil iOS doit simplement avoir identifiant personnel Apple ID (Apple ID), car sans lui, il est impossible d'accéder à la masse de services propriétaires du géant "apple" et, par conséquent, la fonctionnalité de l'appareil est sérieusement limitée.
Malheureusement, pour beaucoup, l'obligation de fournir des informations de carte de crédit lors de l'enregistrement d'un compte personnel devient un sérieux obstacle à la création d'un identifiant Apple. Quelqu'un n'est purement psychologiquement pas prêt à partager ce type d'informations de peur qu'elles ne tombent entre de mauvaises mains, et quelqu'un n'a tout simplement pas de carte bancaire - en Russie, du moins, il y a encore pas mal de telles personnes.
Eh bien, nous avons d'excellentes nouvelles - l'enregistrement d'un identifiant Apple est possible sans carte de crédit, et dans ce document, nous vous expliquerons comment effectuer cette procédure.
Comment créer un identifiant Apple sans carte de crédit sur iPhone et autre appareil mobile iOS ?
Tout d'abord, il convient de noter que vous pouvez créer un identifiant Apple avec et sans carte de deux manières - directement à partir de l'appareil lui-même ou via un PC sur lequel l'utilitaire iTunes est installé.
Les deux méthodes sont très similaires, vous devrez suivre presque les mêmes étapes, donc le choix dans ce cas est déterminé uniquement par le gadget le plus proche de vous pour le moment - en règle générale, bien sûr, il est plus facile d'enregistrer un Apple ID directement à partir de la "pomme" sans utiliser, disons, de liens intermédiaires, nous allons donc commencer par cette méthode de création d'un identifiant.
Donc, vous venez d'acheter, disons, un iPhone (ou un autre gadget Apple mobile) et de l'allumer. Qu'est-ce qui vous attend? Pas un chargement instantané de l'interface, mais une configuration initiale, au cours de laquelle la carte SIM sera activée, et un certain nombre de paramètres importants pour le système seront définis. Aussi au stade réglage initial il vous sera demandé de fournir un identifiant Apple, mais cette étape peut être ignorée, nous le ferons donc en appuyant sur "Ignorer cette étape".

Après avoir terminé la configuration initiale, nous obtiendrons un appareil propre activé, qui attend juste qu'il ait son propre identifiant. Commençons donc à le créer :
- Ouvrez "l'App Store", appuyez sur "Top Charts", passez à la sélection "Gratuit". Nous sélectionnons n'importe quel programme que vous souhaitez installer - et vous en voulez certainement - Instagram et VKontakte au moins - cliquez en face de lui "Gratuit", puis "Télécharger".
Important!!! Le système vous permet de commencer à enregistrer un compte personnel d'autres manières, mais il est important que vous commenciez par cette étape, sinon la création d'un identifiant Apple sans carte ne fonctionnera pas.

- Dans la fenêtre contextuelle, cliquez sur "Créer un identifiant Apple", puis spécifiez la région - Russie et acceptez la politique de confidentialité.

- Maintenant, un «formulaire d'inscription» apparaîtra - «Nouveau compte», vous devrez d'abord y saisir un e-mail - un identifiant Apple y sera joint et il servira de connexion au compte.
Point important! Prenez votre adresse e-mail aussi au sérieux que possible - cela devrait certainement être votre boîte aux lettres ! Vous devez également vous assurer que vous n'avez pas oublié le mot de passe de la boîte aux lettres spécifiée et que vous pouvez le saisir, car c'est via la boîte aux lettres que le compte Apple personnel sera géré.

- Ensuite, vous devrez entrer un mot de passe deux fois. La "clé secrète" de l'identifiant doit contenir 8 caractères ou plus, dont un doit être une lettre majuscule, un doit être une lettre majuscule et un doit être un chiffre.
- Vous devez également répondre à des questions de vérification spéciales, indiquer votre anniversaire (si vous avez moins de 18 ans, veuillez noter que des restrictions d'âge s'appliqueront dans l'App Store et certains autres services, et si vous avez moins de 13 ans, votre identifiant Apple refusera être "créé" du tout) et un e-mail de sauvegarde. La dernière étape est facultative, mais c'est la boîte de messagerie de sauvegarde qui peut être votre bouée de sauvetage pour récupérer votre identifiant Apple si, par exemple, le premier e-mail est piraté et que les réponses à des questions spéciales vous échappent.
Point important! La pratique montre que dans 99% des utilisateurs ne se souviennent pas des réponses aux questions spécifiées lors de l'inscription, et donc, en les posant, suivez la règle - le plus simple sera le mieux.

- Eh bien, nous arrivons maintenant à la partie la plus intéressante - la section "Informations de paiement". Et ici, tout sera très simple - il vous suffit de sélectionner l'élément "Non".
Il n'y a pas de? Cette situation n'est possible que dans un cas - si vous avez commencé à enregistrer un identifiant à partir d'une étape autre que l'étape 1 de cette instruction. Cliquez sur "Retour" sur la page Créer un ID et recommencez, cette fois en suivant ce guide.

- Maintenant, malgré le fait que vous n'ayez pas indiqué la carte, vous devez fournir certaines de vos données - prénom, nom, adresse, etc. Cependant, il n'est pas du tout nécessaire d'indiquer des informations réelles, si vous le souhaitez, vous pouvez jouer à l'agent 007. Une seule chose est importante ici - nous écrivons tous les champs en latin.
- Tout! Cliquez sur suivant dans le menu "Nouveau compte" et attendez que le système vérifie les paramètres saisis - si tous les champs sont remplis sans erreur, il vous suffit d'aller sur votre e-mail, auquel vous avez attribué votre identifiant Apple et cliquez sur le lien "Confirmer maintenant" (situé dans le corps de l'e-mail).

Eh bien, félicitations ! Vous avez créé un identifiant Apple personnel et pouvez commencer à profiter de tous ses "avantages". Soit dit en passant, si vous décidez soudainement que vous êtes prêt pour des achats, par exemple dans l'App Store, vous pouvez toujours facilement spécifier vos informations de paiement. Pour ce faire, vous devez appuyer sur "Télécharger" sur l'application payante que vous souhaitez avoir, et le système vous transférera automatiquement sur la page de spécification des informations de paiement.
Créer un identifiant Apple sans carte bancaire sur un ordinateur ?
Eh bien, considérons maintenant la méthode d'enregistrement d'un identifiant à l'aide d'un PC. Ici aussi, tout sera assez simple, la seule condition est la disponibilité d'iTunes. Si vous ne l'avez pas, nous vous recommandons fortement de télécharger l'utilitaire sur le site officiel d'Apple, car c'est le lien principal entre l'appareil iOS et le PC, en particulier, il vous permet de réinitialiser la musique et d'autres contenus, de définir des sonneries, etc. . En bref, cela vous sera certainement utile.
Donc, si vous avez iTunes, commençons par créer un compte :

Prêt! Vous voyez, comme promis, les modalités d'inscription sont identiques.
Comment dissocier une carte de l'identifiant Apple ?
Vous devez comprendre qu'il n'y a absolument rien de mal à lier une carte à un identifiant Apple, à une seule condition - si une personne consciente utilise un appareil iOS. Par exemple, les situations suivantes sont très courantes. Un parent achète un appareil pour son enfant et ne sait pas qu'un identifiant Apple peut être créé sans carte, mais il sait qu'il peut en créer un carte électronique avec un solde de 0 roubles. Ainsi, le parent crée une telle carte et la spécifie lors de l'enregistrement de l'identifiant.
Malheureusement, il y a un point très subtil ici - le système, lors de l'acceptation des données de carte, ne tient pas compte de son solde, et les paiements peuvent être débités avec un retard. Autrement dit, votre petite fille peut télécharger des programmes ou du contenu payants à sa guise, et après quelques jours, vous constaterez que le compte est bloqué, car il n'y a pas de fonds sur la carte spécifiée, et jusqu'à ce que vous mettiez de l'argent sur la carte et le paiement échoue, l'utilisation de l'identifiant Apple sera impossible.
Vous avez probablement une question - que peut-on faire dans une telle situation, comment dissocier la carte de l'identifiant Apple ? Est-ce seulement possible? Certainement! Et c'est très simple :

C'est tout! L'enfant pourra toujours télécharger des applications et du contenu gratuits sans problème, mais il ne pourra pas en obtenir de payants et vous ne recevrez aucune facture inattendue.
Résumons
Eh bien, vous savez maintenant comment créer un identifiant Apple sans entrer d'informations de paiement à l'aide de l'appareil lui-même et d'un PC, ainsi que comment délier une carte si elle est déjà liée à votre identifiant. Nous espérons que notre article vous a aidé !
Bonjour à tous! Nous avons déjà rencontré l'identifiant dans le système d'entreprise Apple (). Et à la fin de l'article, nous sommes arrivés à la conclusion que nous devons enregistrer un identifiant Apple afin de créer notre propre compte unique. Et si nécessaire, nous le ferons ! De plus, si vous suivez ces instructions à la lettre, l'ensemble du processus ne vous prendra pas beaucoup de temps et vos efforts seront généralement minimes.
Soit dit en passant, l'article envisagera d'enregistrer un identifiant Apple sans aucune carte (carte de crédit). Pourquoi sans elle ? En fait, il y a plusieurs raisons à cela. Je n'entrerai pas trop dans les détails et n'en énumérerai que quelques-uns.
Et les voici :
- Le plus simple - tout le monde n'a pas la même carte de crédit.
- Beaucoup ont peur d'entrer les détails de leur carte (bien que ce soit totalement sûr).
- Pour certains, les applications gratuites de l'App Store suffisent.
Si ces trois points ne vous concernent pas, alors à un certain stade (à quoi? Tous les détails - ci-dessous), vous devrez saisir les données "plastiques".
En général, vous pouvez enregistrer un identifiant Apple à tout moment, à la fois lorsque vous allumez l'appareil pour la première fois et après. Le schéma est quasiment le même partout. Ici, nous allons considérer la deuxième option, à savoir la création d'un compte sur un iPhone ou un iPad, que nous utilisons depuis un certain temps.
C'est-à-dire qu'il nous faut :
- iPhone, iPod, iPad activés - ici, l'instruction est universelle, quel que soit le gadget.
- Connexion Wi-Fi ou carte SIM insérée (rien ne fonctionnera sans Internet).
Tout est prêt? Commencer!
Nous prenons votre appareil, le déverrouillons et trouvons l'icône App Store dans le menu, cliquez.
Choisissez n'importe quel jeu ou application gratuit - installez. Attention! L'application gratuite est requise.

Ensuite, nous avons besoin d'un élément de menu pour créer un identifiant Apple.

Une fenêtre de création d'un nouveau compte apparaîtra. On voit le choix d'un pays ou d'une région, on quitte la Russie.

"Termes et conditions ..." - acceptez simplement. Il m'est difficile d'imaginer une personne qui lira ceci - 60 pages après tout :) Même si, peut-être, mon imagination n'est pas assez riche :)


La fenêtre de saisie des données s'ouvre.

Quelques précisions importantes :
- Assurez-vous d'entrer une adresse e-mail réelle.
- Le mot de passe doit être composé d'au moins 8 caractères : chiffres, lettres de l'alphabet anglais, et au moins une majuscule est obligatoire. Notez ou mémorisez le mot de passe !
- Âge - vous devez indiquer que vous avez au moins 18 ans. Si vous n'avez pas encore atteint l'âge de la majorité, mentez effrontément.
Très important! L'e-mail et le mot de passe donnés seront votre identifiant Apple ! Enregistrez, écrivez sur un bout de papier, ne les montrez jamais à personne.
N'oubliez pas que ces données sont la seule preuve que l'appareil vous appartient. Pour comprendre la gravité de la situation, je vous conseille de lire (faites surtout attention au dernier paragraphe). Terminé? Passez…
Détails de paiement - sélectionnez non (si vous n'avez pas l'intention d'utiliser une carte de crédit). Ou (si vous souhaitez utiliser l'App Store au maximum), spécifiez Système de paiement, après avoir entré toutes les informations nécessaires. Paragraphe " cartes cadeaux iTunes…" est facultatif. Remplissez le reste des informations.


Une lettre a été envoyée à la boîte aux lettres indiquée ci-dessus - ouvrez-la et suivez bien sûr le lien pour terminer le processus.





Félicitations, l'inscription à l'identifiant Apple (et entièrement gratuite) est terminée ! Et maintenant, vous pouvez utiliser l'App Store en installant des applications et des jeux gratuits (enfin, ou payants - payants).
À mon avis, les instructions se sont avérées assez détaillées, mais si vous êtes tourmenté et hanté par diverses questions, alors je les attends toujours dans les commentaires. N'hésitez pas à nous parler de votre problème - je vous aiderai, comme on dit, que je ne peux :)
Mise à jour! Un article est paru qui résume toutes les erreurs pouvant interférer avec la création d'un identifiant Apple. Donc, si quelque chose ne fonctionne pas, .
PS Soit dit en passant, pour l'enregistrement complet et correct de l'identifiant Apple, vous devez cliquer sur les boutons réseaux sociaux et comme l'article - essayez-le, ça marche vraiment !
MàJ : article mis à jour 28 octobre 2016. De vraies captures d'écran, de vrais conseils ! :)
J'ai longtemps voulu décrire ce processus, bien sûr, il est décrit à de nombreux endroits, mais je veux décrire le processus d'enregistrement d'un identifiant Apple et un très gros «piège» que vous pouvez rencontrer. Le fait est que les Russes sont de grands amateurs de cadeaux, et dans Magasins Apple de nombreux programmes et jeux payants. Mais il existe également de nombreuses applications gratuites.
Mais Apple vous oblige à vous inscrire et à indiquer votre numéro de carte bancaire en même temps, afin que, le cas échéant, de l'argent vous soit débité. Oui, c'est pratique, mais que faire si vous n'avez pas de carte bancaire par principe, ou simplement pour certaines raisons (tout à fait justifiées) de votre part, vous ne souhaitez pas l'indiquer ? Il y a une issue - instructions ci-dessous.
Enregistrer un identifiant Apple sans carte de crédit
1. Nous allons sur iTunes. Nous cliquons sur le bouton dans le coin supérieur gauche (par défaut, il y a Musique, mais il peut y avoir autre chose).
Dans le menu déroulant, sélectionnez Programmes.

Ainsi, vous serez transféré sur l'App Store (Apple app store).
2. Attention ! l'étape la plus importante et la plus responsable. Si nous voulons nous inscrire sans carte à l'avenir, nous le ferons. Nous trouvons n'importe quelle application gratuite. Autrement dit, où il n'y a pas de prix sous l'icône et poussez dessus.


3. Maintenant, cliquez sur Application gratuite et vous obtiendrez une fenêtre de connexion/inscription.

Cliquez sur "Créer un nouvel identifiant Apple".
4. Le processus est lancé ! :) cliquez sur "Continuer".



Explication:
- e-mail - votre boîte mail(ce sera votre identifiant Apple à l'avenir),
- mot de passe (pas à votre adresse e-mail, mais créez-en un nouveau et complexe pour le compte)

- sécurité - vous devez choisir 3 groupes de questions et réponses. Les réponses doivent venir avec vous-même et vous en souvenir. Cela peut être nécessaire parfois lors de la récupération d'un mot de passe.
Lorsque tout est rempli, cliquez sur le bouton "Continuer".
6. Dans une nouvelle fenêtre, dans les méthodes de paiement, vous devriez voir le bouton Non. S'il n'y est pas, revenez au point 1 et refaites tout avec soin.

Vous pouvez également choisir VISA ou MasterCard. Ensuite, iTunes vous demandera d'entrer le numéro de carte, la date d'expiration et le code CVC pour payer les achats. Payer avec téléphone mobile disponible exclusivement pour les abonnés Beeline.
Plus bas, remplissez soigneusement les informations sur l'adresse. Théoriquement, vous pouvez trouver des informations - personne ne vous l'interdit, mais à l'avenir, lors de la récupération d'un mot de passe ou de certains questions litigieuses vous pourriez en avoir besoin. Si vous y pensez, écrivez-le quelque part.
Si vous enregistrez un compte allemand, américain ou japonais dans iTunes, il est préférable d'indiquer l'adresse ici, certaines restantes, mais réelles. Par exemple, pour un compte américain, je viens de trouver dans adresse google quelque magasin.

Ensuite, vous devriez recevoir un e-mail de confirmation. En cliquant sur le lien de la lettre, nous activons notre compte et pouvons facilement accéder à iTunes. Vous voyez, il n'est pas du tout nécessaire d'indiquer la carte. Avec ce compte, nous pouvons tout télécharger gratuitement dans l'App Store, l'iTunes Store ou l'iBookStore.
Problèmes possibles lors de l'inscription :
1. Je n'ai pas de bouton Non.
Si vous avez tout fait correctement et surtout n'avez pas manqué le point 2 des instructions, et que le bouton n'est pas apparu, vérifiez les paramètres du pays sous lequel vous créez votre compte. Enregistrez des comptes russes ou américains - vérifiés. La version d'iTunes est également importante. Lisez sur les forums quelle est la version actuellement recommandée (à ne pas confondre avec la dernière et la plus récente). Mais j'ai testé la dernière version pour les instructions et tout était OK.
2. Je n'ai pas reçu de lettre d'inscription par la poste.
Dans ce cas, réessayez de vous enregistrer pour un autre e-mail auprès d'un autre service de messagerie. Il y avait des cas où les lettres arrivaient après quelques heures. Vérifiez également votre dossier spam - l'e-mail peut y avoir été envoyé par erreur.
3. Le mot de passe ne correspond pas - je ne peux pas deviner le mot de passe ...
Un exemple de mot de passe est Tt123456, qui est accepté lors de l'inscription. Exigences actuelles en matière de mot de passe :
- au moins une lettre majuscule
- au moins un capital
- Nombres
- il ne doit pas y avoir plus de 3 répétitions d'un caractère
- la longueur du mot de passe est d'au moins 8 caractères
4. Quelle carte est nécessaire pour établir un lien avec un identifiant Apple ?