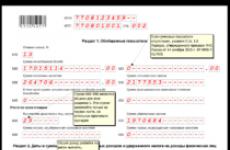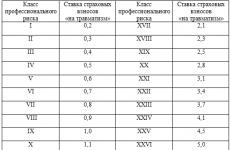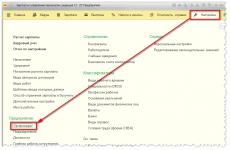Télécharger depuis la banque du client 1s. Interaction avec des systèmes tels que "client bancaire". Chargement du fichier vers la base de données
Instruction
Exécutez le programme "1C : Entreprise. Ouvrez la section "Banque" et sélectionnez l'élément de menu "1C : Entreprise - Client bancaire". Si vous n'avez pas encore configuré les paramètres de partage, vous serez invité à le faire. Cliquez sur le bouton "Oui".
Lancer l'installation. Sélectionnez l'application certifiée dans le menu déroulant de la section Nom du programme qui correspond à celle utilisée par votre banque de service. Par exemple, de nombreux établissements de crédit utilisent le système iBank 2.
Ensuite, installez les fichiers de téléchargement et de téléchargement pour l'échange de données avec le client-banque. Assurez-vous de vérifier que les liens pointent vers des documents différents. Définissez le type de documents pour l'échange de données et le codage correspondant au système d'exploitation de votre ordinateur personnel.
Allez dans la section "Télécharger". Cochez la case pour sélectionner les types de documents avec lesquels vous prévoyez de travailler lors du téléchargement d'un relevé bancaire. En face d'eux, marquez les éléments de flux de trésorerie. Un groupe de nouvelles contreparties est sélectionné ci-dessous. Vérifiez que les modifications que vous avez apportées sont correctes et cliquez sur OK.
Connectez-vous au système Client-Banque. Ouvrez le menu "" et sélectionnez la section "Général" - "Importer des données". Spécifiez comme format - 1C. Dans le menu déroulant Méthode, sélectionnez Synchroniser. Définissez le répertoire pour l'échange de données, qui doit correspondre à celui spécifié dans le programme 1C.
Effectuez une opération similaire avec la section "Exportation de données". Vérifiez les données saisies et cliquez sur "Enregistrer". Ainsi, la configuration de l'échange de données entre le système Client-Banque et l'application 1C: Enterprise sera terminée. Lorsque vous effectuez une opération dans l'un de ces logiciels, vous pouvez vérifier la bonne synchronisation et, si nécessaire, apporter des corrections.
Vidéos connexes
Remarque
Ouvrez l'élément de menu « Banque » « 1C : Entreprise - Client de la banque » : Comme nous n'avons pas encore configuré les paramètres d'échange pour notre compte courant, le programme affichera la fenêtre suivante : Répondez « Oui ». Dans la fenêtre suivante qui s'ouvre, dans le champ "Nom du programme" de la liste déroulante des programmes certifiés, vous devez sélectionner le système utilisé par notre banque.
Conseil utile
Il s'agit d'un système avec lequel vous pouvez télécharger des ordres de paiement dans le système banque-client et les envoyer directement à la banque. Ensuite, les paiements n'ont pas besoin d'être comptabilisés directement dans un programme banque-client séparé pour être envoyés à la banque. Afin de configurer l'interaction avec le client-banque en 1C, vous devez accéder au menu "Banque" - "Relevés bancaires". Dans le journal des relevés bancaires qui s'ouvre, cliquez sur le bouton "Télécharger". Ensuite, le formulaire client-banque s'ouvrira.
Sources:
- comment travailler dans une banque cliente
La société effectue tous les paiements sous une forme autre qu'en espèces, en transférant des comptes de trésorerie d'un compte courant à un autre. Sur la base de ces transactions, la banque fournit un extrait dans les délais impartis, qui sert de document principal pour la comptabilité. De nombreux comptables rencontrent des difficultés pour télécharger des relevés dans le programme 1C:Enterprise.
Instruction
Obtenez un relevé bancaire pour votre compte courant. Examinez les informations fournies et divisez tous les flux de trésorerie en flux entrants et sortants. Recueillir la documentation primaire (factures, actes, contrats, ordres de paiement, etc.), qui confirme l'exécution des transactions financières indiquées dans le relevé.
Afin de ne pas remplir manuellement les relevés bancaires dans votre logiciel d'entreprise, vous devez demander comment charger la banque dans 1C 8.3. En termes simples, ce processus peut être automatisé pendant longtemps, il vous suffit d'aborder cette tâche correctement. Confiez le paramétrage du programme 1C à des programmeurs et vous ne reviendrez plus sur ce problème.
Comment charger des banques dans 1C 8.3 ?
Si vous suivez l'intégralité du processus de téléchargement par étapes, vous vous retrouverez avec tout ce qui est prévu. Vous devez avoir une bonne compréhension de l'interface du système. Les principaux processus d'action sont divisés en trois groupes :
téléchargement depuis la banque du client vers un fichier ;
créer une sauvegarde ;
chargement d'un fichier dans la base de données 1C.
Ce sont les tâches fondamentales sur la voie du chargement de la banque en 1C 8.3. L'exécution du premier processus est la suivante : menu "Paramètres" - "Général". Dans la nouvelle fenêtre, sélectionnez "Exporter".
Assurez-vous de cocher la case à côté de 1C "Fichier pour échange" et entrez le bon chemin d'accès au document. Son extension doit être txt uniquement. Ensuite, pour charger le client-banque dans 1C 8.3, nous confirmons nos actions en cliquant sur "Enregistrer". Dans la fenêtre suivante, cliquez sur le bouton "Out" et sélectionnez "Export to 1C ...". On peut considérer que nous avons réussi à faire face au premier des trois processus importants.
Ensuite, nous travaillons sur la création d'une copie de sauvegarde pour charger la banque dans 1C 8.3. Cette étape est votre garantie de sécurité. Il vaut mieux se prévenir d'éventuels problèmes que de les éliminer plus tard. Une fois cette étape terminée, nous passons à la toute dernière et plus importante tâche - le chargement d'un fichier dans la base de données 1C.
Pour que la banque soit chargée avec succès dans 1C 8.3, suivez la chaîne d'actions suivante: section "Banque et caisse", élément "Relevés bancaires". Dans le journal, cliquez sur "Plus", allez dans "Echanger avec la banque". Un onglet appelé "Télécharger depuis la banque" apparaîtra dans une nouvelle fenêtre, allez-y et cliquez sur "Télécharger" tout en bas.
Détails de l'automatisation en 1C
L'ensemble du processus de téléchargement d'un relevé bancaire dans 1C 8.3 peut être considéré comme terminé si vous avez suivi un algorithme d'actions clairement défini. Si à l'une des étapes vous rencontrez des difficultés, veuillez contacter le support technique. Des spécialistes vous aideront à comprendre toute situation qui s'est produite, en particulier en ce qui concerne le chargement des banques en 1C 8.3.
Chaque utilisateur du logiciel doit bien connaître tous les paramètres du système. 1C est un entrepôt de fonctionnalités que vous devez apprendre à utiliser, puis le logiciel fonctionnera pour vous. Après les réglages corrects associés au chargement du classificateur de banque dans 1C 8.3, le système deviendra votre assistant indispensable.
Avec l'aide du classificateur contenu dans certains programmes, vous recevrez toujours des données à jour concernant les détails des institutions bancaires. Pour charger le classificateur de banque en 1C 8.3, vous devez aller dans le menu "Toutes les fonctions", aller dans le "Livre de référence" et arrêter votre choix sur "Banques". Dans la nouvelle fenêtre, cliquez sur le bouton "Pick up", puis sur "Load classifier". Nous mettons une coche devant l'entrée "depuis le site de l'agence ...", à la fin des travaux nous confirmons toutes nos actions effectuées en cliquant sur "Suivant". Tout, nous pouvons supposer que vous avez fait face au chargement des classificateurs bancaires dans 1C 8.3.
Mise en place conjointe avec Setby
Si vous recherchez un spécialiste digne de ce nom dans le domaine de la mise en œuvre et de l'automatisation des logiciels 1C, contactez-nous. De nombreux comptables tentent de configurer indépendamment le téléchargement des relevés bancaires dans 1C 8.3. Pour les personnes non préparées, cela prend beaucoup de temps et le résultat n'est pas toujours satisfaisant.
Il vaut mieux ne pas faire d'économies et faire confiance à des professionnels. En effet, après avoir établi l'échange de documentation entre les banques et téléchargé avec succès les relevés bancaires sur 1C 8.3, le travail se poursuivra plus rapidement et plus efficacement. Et c'est l'un des principaux objectifs de tout entrepreneur.
La société Setby vous fournira une consultation téléphonique complète, après quoi vous découvrirez ce qu'il faut faire pour que le téléchargement de la banque vers 1C 8.3 soit réussi. Notre support technique fonctionne 24 heures sur 24. Laissez vos coordonnées et nous vous contacterons dans les plus brefs délais.
Relevé bancaire en 1C 8.3 La comptabilité est nécessaire pour refléter la radiation et la réception des fonds par virement bancaire. Il reflète des informations sur l'état des comptes bancaires à l'heure actuelle. Sur la base des déclarations en comptabilité, des opérations sont effectuées sur des comptes personnels.
Habituellement, les relevés sont générés quotidiennement. Tout d'abord, tous les encaissements et confirmations de débit sont téléchargés depuis la banque. Ensuite, il y a la formation des ordres de paiement courants, qui sont transférés à la banque à la fin de la journée de travail.
Un ordre de paiement est un document qui ordonne à sa banque de transférer un certain montant de ses fonds sur le compte d'un destinataire. Ce document ne comporte aucune écriture comptable.
Dans 1C : Comptabilité 3.0, les ordres de paiement sont généralement créés sur la base d'autres documents, mais cela peut également être fait séparément. La création peut se faire à partir du formulaire liste de ce document. Pour cela, dans la rubrique « Banque et caisse », sélectionnez la rubrique « Ordres de paiement ».
Dans cet exemple, nous considérerons la création d'un ordre de paiement sur la base du document "Réception des biens et services". Pour ce faire, ouvrez le document déjà généré dont vous avez besoin et sélectionnez l'élément approprié dans le menu "Créer à partir de".

Le document créé sera rempli automatiquement. Si cela ne se produit pas, saisissez manuellement les données manquantes. N'oubliez pas de préciser les coordonnées du destinataire, du payeur, du montant du paiement, de son objet et du taux de TVA.

Téléchargement de paiements de 1C vers une banque cliente
Le plus souvent, dans les organisations, les ordres de paiement sont déchargés à la banque à la fin de la journée de travail. Cela se produit afin de ne pas décharger chaque document, mais de décharger tous ceux accumulés au cours de la journée en une seule fois.
Considérez comment cela se fait dans 1C : Comptabilité 3.0. Accédez au formulaire de la liste des ordres de paiement ("Banque et caisse" - "Ordres de paiement"). Cliquez sur le bouton "Soumettre à la banque".

Un formulaire de traitement s'ouvrira devant vous, dans l'en-tête duquel vous devez spécifier l'organisation ou le compte et la période de déchargement. Au bas du formulaire, sélectionnez le fichier dans lequel les données seront téléchargées. Il sera créé et rempli automatiquement. Vérifiez les drapeaux des ordres de paiement requis et cliquez sur le bouton "Télécharger".

Afin d'assurer la sécurité des échanges de données avec la banque, une fenêtre correspondante apparaîtra. Ce qui vous informera que le fichier sera supprimé après sa fermeture.

1C vous invitera probablement à vous connecter au service DirectBank. Expliquons un peu de quoi il s'agit. 1C :DirectBank vous permet d'envoyer et de recevoir des données de la banque directement via 1C. Cette méthode vous permet d'éviter de télécharger des documents dans des fichiers intermédiaires, d'installer et d'exécuter des programmes supplémentaires.
Pour savoir comment émettre un ordre de paiement et débiter manuellement un compte courant, voir la vidéo :
Comment décharger une banque en 1C 8.3 et l'exploser
Le relevé bancaire est chargé en 1C selon le même traitement que le déchargement des ordres de paiement. Ouvrez l'onglet "Télécharger le relevé bancaire". Ensuite, sélectionnez l'organisation et le fichier de données requis (que vous avez téléchargés depuis la banque du client). Après cela, cliquez sur le bouton "Télécharger". Toutes les données passeront du fichier à 1C.

Vous pouvez voir comment refléter manuellement le reçu de l'acheteur en 1C dans cette vidéo :
Envisagez de créer une banque client dans l'entreprise 1C 8.2.
La mise en place d'un client bancaire est très importante. Il facilite grandement la vie d'un comptable à partir d'un travail simple et routinier. Dans cet article, nous n'envisagerons que la configuration du chargement des données dans 1C Enterprise Accounting 8.2 à partir des fichiers client-banque. Nous n'envisagerons pas de télécharger des données d'une banque cliente - c'est différent pour chacune des banques. Considérez comment télécharger les relevés d'une banque cliente en 1C.
Créer une banque client avec 1C
Pour configurer une banque client dans 1C 8.3, vous devez :
Allez dans le menu "Banque" - "Relevés bancaires" - "Télécharger":

Obtenez gratuitement 267 leçons vidéo 1C :
Le système signalera qu'il n'y a pas de paramètres dans le système, cliquez sur "oui":

A l'étape Compte bancaire tenu vous devez spécifier le compte sur lequel les ordres de paiement seront envoyés. Listé Le nom du programme sélectionnez le programme à partir duquel vous téléchargez le fichier. Pour la Sberbank, il s'agit du poste de travail "Client" de l'AS "Client-Sberbank" de la Sberbank de Russie.
Téléchargement / téléchargement de fichiers - définition de l'espace disque où l'échange d'ordres de paiement entre le client-banque et 1C 8.3 aura lieu. Par défaut, les fichiers sont nommés kl_to_1c.txt Et 1c_to_kl.txt.
C'est tout. La configuration client-banque est terminée.
Chargement des ordres de paiement
Si votre banque cliente est configurée, il est très facile de télécharger des ordres de paiement vers 1C 8 :
Je veux vous parler de l'excellente opportunité pour 1c Accounting 3.0 (et quelques autres configurations) d'utiliser le client bancaire directement à partir de 1C. Désormais, vous n'avez plus besoin de télécharger vers un fichier et de télécharger des extraits d'un fichier. Il suffit d'appuyer sur le bouton Échanger avec une banque en 1C et de recevoir les documents nécessaires. Et pour les ordres de paiement, cliquez sur le bouton Créer et envoyer des documents électroniques.
Alors, commençons par quelles configurations 1C prennent en charge la possibilité de configurer une banque directe (c'est le nom d'un échange direct avec une banque).
Configurations typiques de la société 1C, où la technologie DirectBank est déjà intégrée :
- « 1C : Comptabilité d'entreprise », édition 3.0 ;
- « 1C : Gestion d'entreprise ERP 2 » ;
- « 1C : Automatisation intégrée », édition 2.0 ;
- « 1C : Gestion de holding » ;
- « 1C : Trade Management », édition 11 ;
- « 1C : Gestion d'une petite entreprise » ;
- « 1C : Entrepreneur 2015 » ;
- "1C:275FZ".
Maintenant, les banques avec lesquelles vous pouvez connecter la fonction de banque directe. Ce:
| 1. | VTB | Voir la rubrique « Intégration Banque-Client » sur le site de la banque pour plus de détails. |
| 2. | VTB 24 | Une confirmation séparée des paiements côté banque est requise |
| 3. | FC Okritie | En savoir plus sur le site de la banque |
| 4. | Banque Alfa | En savoir plus sur le site de la banque |
| 5. | Promsviazbank | Une confirmation séparée des paiements du côté de la banque est requise. En savoir plus sur le site de la banque |
| 6. | Binbank | En savoir plus sur le site de la banque |
| 7. | Banque absolue | En savoir plus sur le site de la banque |
| 8. | Russie | |
| 9. | Banque de l'Oural pour la reconstruction et le développement (UBRD) | |
| 10. | Banque d'investissement | |
| 11. | Chelyabinvestbank | |
| 12. | Chelindbank | |
| 13. | rive gauche | |
| 14. | Primorye | |
| 15. | Banque d'Extrême-Orient | |
| 16. | Lanta-Banque | |
| 17. | Khlynov | |
| 18. | Banque commerciale sociale de Saint-Pétersbourg (PSKB) | |
| 19. | Uraltransbank | |
| 20. | Rosavtobank | |
| 21. | Nefteprombank | |
| 22. | Banque YAR | |
| 23. | Haute Volga | |
| 24. | Stroylesbank | En savoir plus sur le site de la banque |
| 25. | Eurocapital-Alliance | |
| 26. | Vneshfinbank |
Informations tirées du site 1C.
Nous avons clarifié les points principaux, maintenant je vais raconter mon expérience de connexion en utilisant l'exemple d'un client bancaire faktura.ru avec l'ouverture de la banque Khanty-Mansiysk.
J'avais la version 3.0 de la comptabilité d'entreprise
La première chose que vous devez faire est de contacter la banque et d'obtenir d'elle un paramètre pour un client spécifique, il peut s'agir d'un fichier téléchargé depuis votre compte personnel (c'est ce que vous devez faire pour VTB Bank), ou d'être traité (pour exemple, dans la banque Otkritie pour une facture client-banque).
Vous devez maintenant effectuer les réglages suivants dans le programme :
- Allez dans : "Administration -> Imprimer formulaires, rapports et traitements" et cochez le drapeau "Rapports et traitements supplémentaires" - ceci est nécessaire si votre paramétrage est sous forme de traitement (fichier de type epf).
- Allez dans : "Administration -> Echange de documents électroniques", cochez le flag "Signatures électroniques" (cela doit être fait dans tous les cas, puisque vous utilisez le certificat de votre organisme pour vous connecter à la banque cliente).
- Allez dans : "Administration -> Echange de documents électroniques", ENLEVEZ le signe "Envoi différé de documents électroniques" (c'est nécessaire, puisque les paiements créés par vous sont perçus 1s comme des documents électroniques et si vous avez un envoi différé, alors le les paiements seront déchargés après la procédure "Envoyer Recevoir ")
- Allez dans : "Administration -> Echange électronique de documents -> Paramètres de signature électronique et de cryptage"
4.2 Cliquez sur Ajouter
4.3 Dans le champ Affichage, sélectionnez Microsoft Enhanced CSP
4.4 Cliquez sur Enregistrer et fermer
(Ceci est encore une fois uniquement pour le client de la facture bancaire)
5. Allez dans : "Administration -> Echange de documents électroniques -> Echange avec les banques", cochez le drapeau "Echange avec les banques via la technologie DirectBank" (C'est le paramétrage pour l'échange direct avec les banques)
6. Allez dans : "Administration -> Echange électronique de documents", cliquez sur le lien "Paramètres DirectBank"
6.1 Cliquez sur "Créer" et remplissez :
6.2 Spécifiez l'organisation et la banque, cliquez sur Suivant
6.3 Sélectionnez Remplissage manuel, cliquez sur Suivant
6.4 Définissez le drapeau "Module externe", sélectionnez le fichier Adaptateur, cliquez sur Suivant
6.5 Dans la liste des certificats, cliquez simplement sur Ajouter et OK, vous n'avez pas besoin de saisir de mot de passe, cliquez sur Suivant
6.6 Ensuite, vous devrez accéder au certificat lui-même et mémoriser le mot de passe à l'aide du bouton sur l'en-tête de l'e-mail. signatures.
7. Ouvrez le menu (bouton rond en haut à gauche) Fichier - Ouvrir, sélectionnez le fichier de l'adaptateur pour ouvrir les paramètres.
7.1 Spécifiez le support de la clé secrète (c'est-à-dire clé intelligente ou USB)
7.2 Définissez le drapeau "Autoriser le transfert de données en dehors du service".
7.3 Cliquez sur Enregistrer et fermer
8. Redémarrez 1C
C'est tout, nous avons configuré le client bancaire.
Maintenant comment utiliser :
Pour obtenir des extraits :
Dans la section "Banque et caisse -> Relevés bancaires->Plus->échange avec la banque" Ici, nous sélectionnons la période pour laquelle nous voulons télécharger des documents, et cliquez sur "Obtenir", puis sélectionnez les lignes nécessaires dans la section tabulaire et cliquez sur "Télécharger". Les instructions doivent être chargées à l'aide d'un adaptateur.
Pour envoyer un ordre de paiement :
Dans le journal des documents "Banque et caisse -> Ordres de paiement" Plus -> Direct Bank-> Créer un document électronique-> Envoyer un document électronique.
Pour réessayer d'envoyer un ordre de paiement, vous devez effectuer les étapes suivantes :
- Marquer le document pour suppression
- Décocher pour suppression
- Publier un document
- Appuyez sur le menu EDI - Envoyer un document électronique