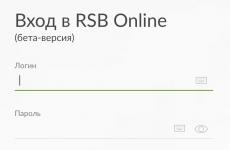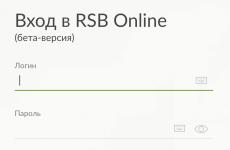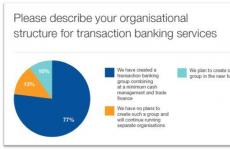Système de mod où vous voulez tomber 4. Télécharger - placez n'importe quoi et n'importe où. Protection et bien-être
Description : Titre : Construire partout
La description:
Avec ce plugin pour F4SE, vous pouvez placer des objets en mode construction presque n'importe où - à l'intérieur d'autres objets, dans l'eau et même juste dans les airs. De plus, tous les objets uniquement démontés (jaunes) peuvent désormais être déplacés. Vous pouvez faire glisser des objets à l'extérieur de la frontière de la colonie et les y laisser. Bien que je ne recommanderais pas de le faire. Si vous souhaitez augmenter les limites de la colonie, il est préférable d'utiliser des mods comme Build High (bien que vous deviez également faire attention, car cela entre en conflit avec les mods qui vous permettent de démonter une plus grande quantité de déchets, et peut conduisent également à une réinitialisation de cellule - réinitialisation de cellule).
Divulgacher
La possibilité de construire des objets dans l'eau a l'effet inverse - les objets qui ne pouvaient être construits que dans l'eau peuvent désormais être construits n'importe où. Vous pouvez maintenant piquer des purificateurs d'eau n'importe où.
Vous pouvez maintenant déplacer l'atelier, l'armure assistée et de nombreux autres objets qui ne pouvaient pas être déplacés auparavant (par défaut, ce mode est désactivé - pour l'activer, appuyez sur INS).
Les exigences de construction (uniquement dans le sol, à l'intérieur des limites de la colonie) n'ont pas été supprimées. Le seul problème avec ces exigences est que si elles ne sont pas remplies, l'objet ne pourra pas être construit, bien qu'il soit affiché comme prêt pour la construction. Vous devez juste vous rappeler que si un objet a besoin de terrain pour être construit (par exemple, une carotte), alors vous devez construire sur le sol. Vous pouvez construire là où les exigences sont remplies, puis le déplacer où vous le souhaitez.
Vous pouvez désactiver la minuterie de fermeture du mode construction lorsque vous dépassez les limites de la colonie. De cette façon, vous pouvez faire glisser les choses construites au-delà des frontières de la colonie aussi loin que vous vous ennuyez. Bien que je ne sois pas sûr que cela ne causera pas de problèmes plus tard, utilisez cette fonctionnalité à vos risques et périls.
Vous pouvez faire pivoter avec précision (avec un pas donné) l'objet en surbrillance le long des trois axes à l'aide des boutons de la souris (par défaut) ou de la molette de la souris (l'option est configurée dans la configuration). Appuyer sur CTRL change l'axe de rotation. Les boutons - et + sur le bloc numérique modifient le pas de l'angle de rotation.
Vous pouvez déplacer avec précision (avec un pas donné) l'objet en surbrillance dans toutes les directions à l'aide des boutons du pavé numérique (NumLock doit être activé). 4.6 - gauche, droite, 2.8 - bas, haut, 7.9 - vers le joueur, loin du joueur. Les boutons / et * du pavé numérique changent le pas de déplacement.
Vous pouvez modifier la taille de l'objet à l'aide des boutons du pavé numérique : 1,3 - diminuer, augmenter, point - revenir à la taille d'origine.
Pour qu'une rotation/mouvement/redimensionnement précis fonctionne, l'objet redimensionnable doit uniquement être mis en surbrillance (lorsque vous déplacez la souris dessus et que les contours sont dessinés), et non sélectionné/récupéré (c'est-à-dire qu'il ne doit pas pendre devant le joueur).
Les 10 dernières actions (déplacements fins/rotations/redimensionnements) peuvent être annulées à l'aide du bouton Retour arrière.
Vous pouvez copier/mémoriser les paramètres de l'objet en surbrillance (position, angles de rotation, taille) à l'aide du bouton =, puis ces paramètres peuvent être appliqués à n'importe quel autre objet. 1,2,3 (ligne numérique supérieure) - position le long des axes X,Y,Z ; 4, 5, 6 - angles de rotation le long des axes X, Y, Z ; 7 - taille ; 0 - appliquer tous les paramètres.
Toutes les actions de raccourci affichent des notifications.
Toutes les notifications peuvent être modifiées dans le fichier de configuration (DataF4SEPluginsplace.ini)
Si vous n'avez pas encore place.ini, renommez place.ini.example fourni avec le plugin en place.ini
Les informations sur ce que fait chaque option se trouvent dans le fichier place.ini.help.txt
Si vous n'avez pas besoin d'autres fonctionnalités, à l'exception de no-red, installez l'une des fonctionnalités spéciales. configs (situé dans la section Divers dans Fichiers).
Toutes les modifications récentes sont marquées dans le journal des modifications.
Dans la galerie d'images, vous pouvez trouver de nombreux travaux manuels intéressants réalisés avec ce plugin.
Installation:
1. Assurez-vous que la version de F4SE correspond à votre version du jeu.
2. Installez ce plugin en utilisant le gestionnaire de mod Nexus (ou tout autre gestionnaire de mod), ou décompressez l'archive avec le mod dans le dossier du jeu.
3. Assurez-vous que place.dll de l'archive se trouve dans le dossier DataF4SEPlugins du dossier du jeu.
4. Exécutez le jeu à l'aide de f4se_loader.exe (vous devrez peut-être l'exécuter en tant qu'administrateur).
Le fichier de configuration place.ini (s'il n'existe pas, renommez place.ini.example en place.ini) se trouve dans le dossier DataF4SEPlugins. Avec lui, vous pouvez configurer :
1. Dans quel mode le plugin sera lancé - toujours activé (dans ce mode il n'y a pas de bouton pour désactiver le plugin et une commande console qui fait la même chose) ; mode commutable, le plugin est activé au démarrage (le bouton d'arrêt et la commande de la console sont autorisés); mode commutable, le plugin est désactivé au démarrage (le bouton d'arrêt et la commande de la console sont autorisés).
2. Tous les boutons et commutateurs d'action.
3. Tous les messages affichés lors de l'utilisation des commutateurs et de certaines actions.
Raccourcis clavier par défaut :
F8 - activer / désactiver la fonctionnalité principale du plugin (si autorisé dans la configuration)
F1 - active / désactive le mode de collage d'objets les uns aux autres (vous devez parfois désélectionner l'objet actuellement sélectionné pour que cela fonctionne)
F2 - active / désactive le mode de collage au sol / surface
F3 - active / désactive le mode d'alignement sur la grille (alignement de l'objet actuel par rapport à ceux à proximité)
F5 - éteint / allume la minuterie pour fermer le mode construction, lorsque vous êtes en dehors de la colonie
F6 - désactive/active le mode dans lequel la suppression d'un objet (démontage/mise en place dans l'atelier) entraîne le placement dans l'atelier de tous les objets collés dessus (comme les affiches au mur).
F7 - geler la sélection actuelle - lorsque vous déplacez la souris sur un autre objet, l'objet en surbrillance ne changera pas.
INS - active/désactive le mode de sélection d'objets supplémentaires (non sélectionnable par défaut).
Pavé numérique 0 - Réinitialiser la rotation X et Y
Pavé numérique 5 - Supprimer l'effet Shatter
Pavé numérique 2 - Déplacer l'objet en surbrillance vers le bas
Pavé numérique 8 - Déplacer l'objet en surbrillance vers le haut
Pavé numérique 4 - Déplacer l'objet en surbrillance vers la gauche
Pavé numérique 6 - Déplacer l'objet en surbrillance vers la droite
Pavé numérique 7 - Déplacer l'objet en surbrillance vers le lecteur
Pavé numérique 9 - Déplacer l'objet en surbrillance vers le lecteur
Pavé numérique 1 - Diminue la taille de l'objet en surbrillance de 10 %
Pavé numérique 3 - Augmenter la taille de l'objet en surbrillance de 10 %
Point du pavé numérique - définit la taille de l'objet en surbrillance sur 100 %
Numpad moins - Diminuer l'étape de rotation
Numpad plus - Augmenter l'étape de rotation
Division du pavé numérique - Diminuer l'étape de déplacement
Numpad multiplier - augmenter le pas de mouvement
Shift - changer l'axe de rotation.
Retour arrière - Annule la dernière action (déplacement/rotation/redimensionnement exacts).
= - enregistre les paramètres de l'objet en surbrillance (position, angle de rotation, taille)
1,2,3 - appliquer les coordonnées X,Y,Z stockées à l'objet en surbrillance
4,5,6 - appliquer les angles de rotation X,Y,Z stockés à l'objet en surbrillance
7 - appliquer la taille mémorisée à l'objet en surbrillance
0 - appliquer tous les paramètres enregistrés à l'objet en surbrillance
Installation:
- en utilisant le programme d'installation du mod ou en copiant manuellement les fichiers de l'archive dans le dossier Data avec le jeu ;
- dans le fichier fallout4.ini (documents/mygames/fallout4/) : remplacez sResourceDataDirsFinal=STRINGS par : sResourceDataDirsFinal=STRINGS, TEXTURES, MUSIC, SOUND, INTERFACE, MESHES, PROGRAMS, MATERIALS, LODSETTINGS, VIS, MISC, SCRIPTS, SHADERSFX
Descriptif et mode d'emploi
La description:
Ce plugin F4SE vous permettra de placer des objets en mode Workshop où et où vous voulez. Aucune limite à votre imagination !
Mise à jour : 1.15.6
- Seule la version du mod pour le jeu version 1.5.157.0 a été mise à jour, les bugs liés au crash du jeu lors d'une sauvegarde rapide ont été corrigés. Correction d'un bug lié au message erroné "Contenu manquant" (manque de contenu). Il existe un support pour DLC Far Harbor (si quelqu'un en doute)
- L'auteur de la version 1.5.250.0 du jeu ne fera pas de version du mod tant que ce patch 1.5.250.0 est en phase bêta, il peut le faire et le fera, rien n'est encore connu.
Journal des modifications :
- Correction d'un bug avec des objets bloquants.
- Correction d'un bug avec les objets, la fonction Snap Toggle (changement d'équipement) ne fonctionnait pas sur les objets du DLC (murs en béton par exemple).
- Ajout de la touche de commande de console MarkForDelete (del). L'option est considérée comme dangereuse et est désactivée par défaut (aucune idée de ce que c'est et où)
- Ajout de la touche SpawnDupe de la commande de console ("/?"). L'option est considérée comme une triche et est désactivée par défaut (aucune idée de ce que c'est et où)
- La sélection d'éléments facultatifs est maintenant basculée et désactivée par défaut. (voir la description des touches et commandes plus bas dans la description du mod, touches F6 et F7)
- Correction d'un problème avec l'impossibilité de sélectionner/sélectionner les tourelles endommagées et les pièces/corps en mode construction.
- Ajout de la possibilité de verrouiller l'objet sélectionné (touche F7). Un objet verrouillé restera sélectionné même si vous déplacez votre réticule vers un autre objet jusqu'à ce que vous le déverrouilliez (touche F7) ou annuliez l'objet.
- Correction d'un bug où la touche utilisée pour entrer dans le mode Atelier était également utilisée pour ce plugin, bloquant ainsi la sortie de l'Atelier à l'aide de la touche ESC.
- La touche par défaut pour changer l'axe de rotation est passée de Maj à Ctrl
- Ajout d'images de keymap (rouge et jaune) aux données/images
- Suppression du contour des cadavres en mode construction. Ce circuit était inutile et pouvait probablement être la cause de bugs.
- Ajout de la possibilité de déplacer des objets auparavant inamovibles tels que l'établi d'atelier, l'armure assistée et à peu près tout le reste, y compris les squelettes, les cadavres, les morceaux de terrain, l'eau, les flaques d'eau et d'autres objets sans rapport. Vous pouvez également le faire avec des objets en dehors de la zone verte, vous pouvez même y supprimer des objets (il n'y a pas d'actions d'affichage dans la barre d'outils, mais généralement tout fonctionne). Cependant, je ne recommanderais pas de supprimer quoi que ce soit en dehors de la zone verte.
- Déplacement de toutes les informations d'aide du fichier de configuration place.ini vers un fichier place.ini.help.txt séparé.
- Renommé place.ini en place.ini.example pour empêcher d'autres mods d'écraser le même fichier. (supprimez le fichier place.ini et installez un nouveau place.ini.example)
- Prise en charge des touches gauche, droite, gauche + droite shift/ctl/alt
- Correction du crash du jeu lorsque le mode "place-everywhere" est désactivé dans le fichier place.ini.
- Ajout de la possibilité de faire pivoter avec précision un objet à l'aide de la molette de la souris au lieu des boutons de la souris. Le paramètre wheelRotation = on doit être défini sur on dans le fichier de configuration pour que cette fonctionnalité fonctionne.
- Ajout de la fonction d'annulation, les 10 dernières actions (déplacement fin/rotation/zoom) peuvent être annulées à l'aide de la touche de retour arrière (par défaut).
- Fait des étapes de rotation et d'angle circulaires.
- Correction du comportement d'ancrage/accrochage pour les nouveaux objets.
- Zoom désactivé lors de la tenue d'un objet. Cela pourrait conduire à un effondrement.
- La commutation d'accrochage aux objets fonctionne désormais instantanément. Il n'est pas nécessaire d'annuler l'objet actuel pour basculer. Le nouveau comportement ne fonctionne que si le mode "Place Everywhere" est activé dans le fichier ini. Si ce mode est désactivé, la commutation de placement fonctionnera comme avant.
- Correction d'un bug avec le placement d'objets à l'aide de raccourcis clavier directement en mode Atelier.
- Ajout de la possibilité d'enregistrer des données sur la position de l'objet lors du placement, l'angle de rotation et la mise à l'échelle. Maintenant, par exemple, vous pouvez aligner de nombreux objets le long de l'axe Z (hauteur). Sélectionnez l'objet qui a un contour (c'est-à-dire sélectionné), appuyez sur la touche "=" (par défaut), puis sélectionnez l'objet dont vous souhaitez modifier la hauteur et appuyez sur la touche "3" (par défaut), et ainsi de suite. Ou disons que vous voulez remplacer un objet par un autre, mais que vous ne voulez pas vous embêter à le placer au même endroit. Enregistrez les anciens paramètres de l'objet avec la touche "=" (comme décrit ci-dessus), supprimez l'objet, placez le nouvel objet où vous voulez, marquez-le d'un contour et appuyez sur la touche "0" (par défaut), le nouvel objet sera placé au même endroit et à la position où se trouvait l'ancien objet. (pour moi, c'est un non-sens total, je ne comprends pas ce que c'est et ce que l'auteur voulait dire, vraiment une sorte d'université de la construction)
- Ajout de la possibilité de "coller" des éléments (tels que des affiches et des panneaux). Habituellement, lorsque vous démontez un objet ou une boutique dans un atelier qui a d'autres objets attachés, un mur avec des affiches par exemple, tous les objets connectés sont placés dans le rangement de l'atelier. Cette fonctionnalité modifie le comportement des objets, ainsi lorsque vous retirez lesdits murs, par exemple les affiches resteront en place, si vous déplacez une autre surface derrière ces affiches, n'oubliez pas de les attacher à cette nouvelle surface. (juste pas de mots, l'auteur est juste un maniaque, mon cerveau est en ébullition)
Suite:
- À l'intérieur d'autres objets, dans l'eau et même dans l'air.
- De plus, le plugin fera en sorte que presque tous les objets (jaunes) soient mobiles.
- La possibilité de déplacer des objets auparavant inamovibles tels que l'établi d'atelier, l'armure assistée et à peu près tout le reste, y compris les squelettes, les cadavres, les morceaux de terrain, l'eau, les flaques d'eau et d'autres objets sans rapport. Vous pouvez également le faire avec des objets en dehors de la zone verte, vous pouvez même y supprimer des objets (il n'y a pas d'actions d'affichage dans la barre d'outils, mais généralement tout fonctionne). Cependant, je ne recommanderais pas de retirer quoi que ce soit de la zone verte.
- Si vous voulez faire une destruction totale d'objets ou si vous voulez simplement tout déplacer vers un autre endroit - ajoutez ou modifiez la ligne bUseCombinedObjects=0 dans le fichier Fallout4.ini dans la section et chaque objet du monde du jeu deviendra libre ( pas attaché à quoi que ce soit), de sorte que vous pourrez déplacer (ou même démonter) presque n'importe quoi. Attention, il y aura une énorme perte de FPS à certains endroits si vous utilisez cette option.
- Vous pouvez également déplacer des objets en dehors de la zone verte et les y laisser jusqu'à ce que je vous recommande de le faire ! Les restrictions de construction (uniquement dans l'eau, uniquement dans la boue, en dehors des espaces verts) existent toujours. Le seul problème est que les objets avec de telles restrictions (et tout ce qui se trouve en dehors de l'atelier) seront toujours sélectionnés, soi-disant vous pouvez construire, mais en réalité vous ne le pouvez pas. Vous devez juste vous rappeler - qu'il n'y a aucune possibilité de construire en dehors de la "zone verte". Et si initialement l'objet doit être placé sur terre ou sur l'eau, alors il devrait l'être, définissez l'objet, mais vous pouvez ensuite simplement déplacer l'objet installé vers n'importe quel autre endroit.
- Vous pouvez activer/désactiver le mode "Hors de la zone d'atelier" afin de pouvoir déplacer des objets construits de votre colonie où vous voulez, bien que je ne sois pas sûr que placer des objets de colonie en dehors de la colonie ne causera aucun problème, donc faites-le à vos risques et périls !
- Vous pouvez faire pivoter avec précision des objets le long des axes X, Y et Z à l'aide des boutons de la souris (par défaut) et de la molette de la souris (voir le paramètre de configuration, dans le fichier place.ini, le paramètre wheelRotation = on doit être activé (on) pour cette fonction pour la souris a fonctionné). Appuyer sur la touche Maj change l'axe de rotation. Pavé numérique + et - modifient l'angle de pas de rotation.
- Vous pouvez déplacer avec précision des objets le long des axes X, Y et Z grâce aux touches numériques du clavier, 2,8 - haut et bas, 4,6 - gauche et droite, 7,9 - vers et loin du joueur. Pavé numérique / et * modifient le pas de déplacement.
- Vous pouvez modifier l'échelle des objets à l'aide du pavé numérique, 1 - dézoomer de 10%, 3 - zoomer de 10%, . (Point) - réinitialiser l'échelle à 100 %
- Pour la mise à l'échelle, la rotation et les mouvements précis, assurez-vous que l'objet que vous souhaitez déplacer/faire pivoter est juste mis en surbrillance (contour) et ne flotte pas devant le joueur.
- Toutes les activités affichent des notifications lorsqu'elles sont activées.
- Vous pouvez construire des purificateurs sur le sol, par exemple, vous avez construit un purificateur d'eau sur l'eau, mais vous pouvez ensuite déplacer le purificateur dans le sol.
- Vous pouvez enregistrer les paramètres de n'importe quel objet (position, angles de rotation et échelle) à l'aide de la touche "=" et affecter tout ou partie de ces informations à d'autres objets. 1,2,3 - sélection de la position le long de l'axe X, Y, Z / 4,5,6 - sélection de l'angle de rotation le long de l'axe X, Y, Z / 7 - sélection de l'échelle, 0 - définir tous les paramètres .
- Tous les raccourcis clavier et alertes de message peuvent être modifiés dans le fichier de configuration (Data\F4SE\Plugins\place.ini)
Raccourcis clavier par défaut :
Touche F8 - active/désactive la fonctionnalité principale du plugin (si autorisé dans la configuration)
Touche F1 - bascule entre les accrochages aux objets (vous devrez ignorer l'objet actuel si vous avez déjà sélectionné des objets avec lesquels travailler)
Touche F2 - bascule la liaison des objets au sol et aux surfaces régulières
Touche F3 - active / désactive le mode d'alignement sur la grille (alignement de l'objet actuel par rapport à ceux à proximité)
Touche F5 - éteint / allume la minuterie pour fermer le mode construction, lorsque vous êtes en dehors de la colonie
La touche F6 - active/désactive le mode dans lequel la suppression d'un objet (analyse / placement dans l'atelier) implique le placement dans l'atelier de tous les objets collés dessus (tels que des affiches au mur).
Touche F7 - verrouiller / déverrouiller le fragment sélectionné de l'objet. Tant que le verrou est sélectionné, aucun autre objet ne sera sélectionné lorsque vous déplacerez votre objet cible dessus.
Touche INS - active/désactive le mode de sélection d'objets supplémentaires (non sélectionné par défaut).
Touche numérique 0 - réinitialise l'angle de rotation le long des axes X et Y à la valeur 0
Touche numérique 5 - supprimer l'effet "jitter"
Touche numérique 2 - déplacer l'objet en surbrillance vers le bas
Touche numérique 8 - déplacer l'objet en surbrillance vers le haut
Touche numérique 4 - déplacer l'objet en surbrillance vers la gauche
Touche numérique 6 - déplacer l'objet en surbrillance vers la droite
Touche numérique 7 - déplacer l'objet en surbrillance vers le lecteur
Touche numérique 9 - éloigner l'objet en surbrillance du lecteur
Touche numérique 1 - diminue l'objet délimité de 10 %
Touche numérique 3 - augmente l'objet délimité de 10 %
Touche numérique. (point) - définit la taille de l'objet en surbrillance sur 100 %
Touche numérique - (moins) - diminue le pas de l'angle de rotation
Touche numérique + (plus) - augmente le pas de l'angle de rotation
Touche numérique / (division) - diminuer le pas de mouvement
Touche numérique * (multiplier) - augmenter le pas de mouvement
Touche Ctrl - changer l'axe de rotation
Touche de retour arrière - annuler la dernière action (déplacement/rotation/redimensionnement précis)
Clé "=" - enregistre les paramètres de l'objet en surbrillance (position, angle de rotation, taille)
Touche 1,2,3 - appliquer les coordonnées X,Y,Z mémorisées à l'objet en surbrillance
Clé 4,5,6 - appliquer les angles de rotation X,Y,Z enregistrés à l'objet en surbrillance
Touche 7 - appliquer la taille mémorisée à l'objet en surbrillance
Touche 0 - applique tous les paramètres mémorisés à l'objet en surbrillance
Explication:
- F1 désactive/active la liaison des objets entre eux
- F2 désactive/active l'accrochage des objets au sol. Autrement dit, vous pouvez désactiver complètement la jonction automatique des murs, par exemple, si nécessaire, ou la réactiver, de même avec la liaison des objets au sol.
Conditions:
Fallout 4 version 1.3.47.0 ou 1.4.132.0 ou 1.5.157.0
F4SE version 0.1.5 ou 0.1.8 ou 0.1.13
Lors de la mise à niveau de 1.1 à 1.15.6 :
- Supprimez les fichiers groundoff.txt, groundon.txt, snapoff.txt, snapon.txt du dossier Data du jeu, ils ne sont plus nécessaires.
- Supprimez le fichier place.ini et installez un nouveau place.ini.example
Installation:
- Il existe 3 versions du mod pour la version du jeu 1.3.47.0 et 1.4.132.0 et 1.5.157.0 dans l'archive, sélectionnez l'archive souhaitée.
1. Assurez-vous que F4SE est installé en fonction de votre version du jeu.
2. Installez le plug-in à l'aide du gestionnaire HMM (ou d'un autre gestionnaire de mods) ou placez le dossier F4SE de l'archive dans le dossier Data du jeu.
3. Exécutez le jeu uniquement via f4se_loader.exe





Comme 13
Dans Fallout 4, la construction est un processus long et minutieux qui nécessite l'attention constante des utilisateurs. Devenir un leader et impliquer les gens ne suffit pas. Vous devrez prendre soin des colons, réfléchir à la disponibilité des ressources nécessaires et organiser la protection.
informations générales
Construire dans Fallout 4 a été introduit comme une fonctionnalité de jeu supplémentaire, mais il est devenu incroyablement populaire. Des milliers de joueurs ont construit de vraies villes et en ont pris soin toute la journée. Pour commencer, le joueur devra mettre à niveau complètement le personnage, se familiariser avec l'interface de l'atelier (touche d'appel - E) et collecter suffisamment de ressources. Les objets portant la signature "poubelle" ne doivent pas être jetés, car ils seront utilisés comme matériaux de construction. Il est pratique de les stocker dans des cellules de stockage, car à partir de là, lors de l'utilisation d'un établi, elles seront automatiquement consommées. Premièrement, les blocs sont créés à partir de matériaux et, à leur tour, se transforment en certains objets de base.
Sélection de l'emplacement
Avant de commencer la construction dans Fallout 4, l'utilisateur doit choisir un lieu. Au total, les auteurs ont fourni 30 sites où cela peut être fait. Certains s'ouvriront après les missions, d'autres sont disponibles immédiatement, mais les joueurs expérimentés en recommandent deux. La première est l'île pure de Spectacle Island, située au large de la côte sud-est. Le seul obstacle sera les ravins de haut niveau, et il n'est donc pas recommandé aux personnages non nivelés d'y aller.
Le deuxième endroit de ce type est un château délabré avec un grand territoire pour une colonie, mais les murs y sont brisés et il sera difficile à défendre à cause de cela. Le problème est éliminé par une méthode simple consistant à ériger une clôture. Faites-le quelque part dans une zone libre, puis transférez-le manuellement là où il y a des trous dans les murs. Après cela, vous pouvez en toute sécurité commencer à faire appel à votre imagination et à proposer le style d'une future colonie dans un monde qui a survécu à une guerre nucléaire.

Dépasser la limite
Les auteurs du jeu ont abordé scrupuleusement le processus de création de leurs petites villes. C'est pourquoi il existe une limite de construction dans Fallout 4, qui empêche souvent toutes sortes d'utilisateurs de réaliser leurs rêves. Il convient de noter tout de suite qu'il est impossible de supprimer cette interdiction à l'aide de modifications et de codes, mais il existe un moyen de l'étendre de manière significative. Le problème est que chaque tas d'ordures, une sorte de détritus et tous les débris - tout cela affecte la limite et la réduit considérablement. C'est pourquoi les joueurs doivent, avant de procéder à la construction de bâtiments, examiner attentivement le site. Effacez-le autant que possible, et il n'y aura alors aucune question sur la façon de supprimer la limite de construction dans Fallout 4. Il vaut particulièrement la peine de regarder de petits objets, comme une gamelle pour chien, certaines plantes, les restes de la fondation d'une maison, etc. Souvent, ils peuvent être négligés dans Fallout 4, et ils remplaceront un lit ou un mur de futurs gratte-ciel.

Ressources. Partie 1
Dans Fallout 4, la construction d'un abri comprend la nécessité de fournir à la population toutes les ressources nécessaires. Cette liste est principalement alimentaire. Le joueur devra allouer des parcelles pour planter des cultures et affecter des personnes pour s'occuper des plantes. Un agriculteur produit environ six unités de nourriture, ce qui équivaut à douze cultures régulières. S'il y a des parcelles inoccupées avec des légumes, les colons arrivés deviennent automatiquement agriculteurs et se mettent au travail.
Il est tout aussi important de fournir aux gens des lieux de couchage, c'est-à-dire des lits. Un tel meuble peut reposer un colon. Il est préférable de les placer à l'abri, même si l'atelier permet de les installer n'importe où sur le site. L'utilisateur lui-même peut attacher des colons à des endroits où dormir. Si cela n'est pas fait, les gens chercheront indépendamment un logement pour la nuit et prendront des lits pour eux-mêmes. Ce n'est pas la peine de s'attarder là-dessus, il suffit juste de leur fournir à tous le nombre de places nécessaires.

Ressources. Partie 2
Construire une colonie dans Fallout 4 est impossible sans eau, car sinon les membres de la communauté commenceront à mourir. Pour éviter que cela ne se produise, il est nécessaire de fournir un accès à un liquide propre. Deux appareils peuvent l'extraire - des pompes et des pompes. Le premier peut être construit sur un terrain libre, et le second uniquement dans l'eau. Les pompes ne nécessitent pas d'énergie, car elles fonctionnent par elles-mêmes et les pompes sont alimentées par l'électricité. L'avantage de ces derniers est qu'ils peuvent produire immédiatement de l'eau propre en bouteille, qui est immédiatement placée dans l'entrepôt.
La production d'énergie est facile. Il suffit de construire des générateurs dans la quantité requise. Si l'équipement est connecté au même réseau, l'électricité est produite au total. Vous pouvez vérifier la quantité de ressources dans l'atelier. Il suffit d'entrer dans le règlement, d'ouvrir l'interface et tous les chiffres seront écrits en haut. Vérifiez régulièrement ce niveau afin que le règlement fonctionne normalement.

Protection et bien-être
Dans Fallout 4, la construction est rendue aussi réaliste que possible, et donc, dans le monde post-apocalyptique, les bandits et les pillards attaqueront souvent la colonie à la recherche de proies. Pour cette raison, le joueur devra se soucier de la protection. Au début, prenez un chien, et cela suffira. Ensuite, construisez une clôture, installez des tourelles et affectez des colons aux postes de garde. S'il n'y a pas assez de personnes pour tous les endroits, ils surveilleront régulièrement le périmètre et se déplaceront le long de celui-ci à intervalles réguliers.
Lorsque tout est en ordre avec la défense, il est temps de commencer à s'inquiéter du bien-être de la colonie. Les gens ne seront pas contents si leur maison a des murs nus. L'atelier permet de créer différents objets qui décoreront l'intérieur. Parmi eux se trouvent toutes sortes d'accessoires, de peintures, de meubles, d'appareils électroménagers et d'autres choses qui augmentent le niveau de bonheur. Il est également important de construire une tour radio pour attirer de nouvelles personnes dans votre propre colonie.

Des codes pour faciliter votre travail
Il convient de noter que dans Fallout 4, les codes de construction ne sont pas attribués séparément, mais il est possible d'obtenir n'importe quel élément directement via la console. Les développeurs ont créé une commande spéciale player.additem , où le numéro unique de l'élément doit être entre crochets. Ainsi, le joueur pourra obtenir littéralement tout ce dont il a besoin, peu importe où il se trouvera.
Cette fonctionnalité sera utile pour ceux qui ne veulent pas chasser les matériaux de construction, mais qui veulent réaliser immédiatement leurs fantasmes sur la construction dans le jeu. De cette façon, vous pouvez obtenir de l'eau purifiée, des pièces, des ressources, des métaux, de la colle, de l'huile, de la térébenthine et bien plus encore. La liste totale des articles comprend 31 articles. Un autre code utile est la commande setownership, qui s'approprie tout objet volé. Cela vous permettra de voler quelque chose d'incroyablement précieux et de ne pas vous soucier de le trouver.
Dans Fallout 4, la construction est devenue un passe-temps intéressant pour de nombreux joueurs. Mais il est frustrant que les colonies ne puissent pas être agrandies - elles sont limitées à des zones très clairsemées autour des établis. Nous découvrons comment étendre la zone verte de la construction de Fallout 4 et quoi faire pour qu'elle soit utilisée efficacement.
Fallout 4 zones de construction: qu'est-ce que c'est et pourquoi c'est
Malheureusement, les colonies dans Fallout 4 sont limitées à une certaine zone. Ce n'est que sur lui que vous pouvez construire certains objets et améliorer l'infrastructure. Il est interdit de construire en dehors des limites de la colonie. Et il n'y a aucun moyen de changer cela. Du moins dans la version classique du jeu.
Souvent, il y a très peu d'espace dans la colonie pour la construction après l'installation des principaux éléments - générateurs, pompes à eau et autres. Cela est dû au fait que les développeurs ont décidé de limiter les colonies de Fallout 4 à une certaine frontière, craignant le développement total de l'ensemble de la friche par des joueurs particulièrement zélés. Mais en fait, ils en ont trop fait et certains endroits se sont avérés assez petits.
Que faire si vous souhaitez créer une colonie très grande et développée, mais que la "zone verte" est déjà terminée ? Il existe plusieurs options pour agrandir la zone de construction dans Fallout 4. Découvrons-le !
Façons d'étendre les zones de construction dans Fallout 4
Afin d'augmenter la superficie de la zone de construction dans Fallout 4, vous devrez apprendre à l'augmenter correctement. Il existe plusieurs façons de le faire - légales et pas très.
Important à retenir ! Plus vous construisez d'objets, plus le jeu fonctionnera. Par conséquent, il est recommandé d'élargir les limites de la construction uniquement pour les joueurs dotés d'ordinateurs puissants. Sinon, cela n'a tout simplement pas de sens.
Dégagement de la zone verte
Tout d'abord, cela vaut la peine de nettoyer tout le territoire de la colonie de ce dont vous n'avez pas besoin. Il peut s'agir de déchets, de bâtiments démantelés, d'objets supplémentaires et de tout ce qui prend de la place et obstrue la limite. Peut-être que quelques mètres carrés ainsi défrichés vous suffiront pour aménager le territoire.
Cela peut être fait manuellement - il suffit de lancer et de détruire tout ce qui peut être détruit. Si c'est quelque chose, bien sûr, cela interfère. Malheureusement, loin de tous les déchets de Fallout 4 peuvent être détruits de cette manière, et cela, en fait, n'élargira pas la zone elle-même. Au contraire, il va nettoyer et libérer.
Pour augmenter directement la zone, vous devrez installer des modifications tierces pour créer de grandes colonies. Souvent, ils sont livrés avec des mods pour la destruction de tous les déchets de l'emplacement et des objets non analysables. Une combinaison très confortable.
Installer des mods sur Fallout 4
Afin d'agrandir la zone de construction dans Fallout 4, il existe plusieurs modifications utiles. Ils sont capables d'augmenter la zone et de s'assurer que le joueur obtient le maximum de plaisir.
nonbâtimentLimites- le meilleur mod de Fallout pour élargir les limites des bâtiments. Conçu pour augmenter tous les rayons et limites possibles pour les constructeurs post-apocalyptiques. Fonctionne avec tous les emplacements qui ont un atelier.
La modification vise à élargir les limites de la construction. Mais en même temps, cela ne supprime pas visuellement la bordure elle-même. Il brillera toujours sur le sol et sera énervant en raison de sa proximité avec l'établi. Mais maintenant, vous pouvez l'ignorer.
Une autre fonctionnalité utile du mod de construction de Fallout 4 est qu'il supprime la limite de hauteur. S'il était auparavant impossible de construire au-dessus de 2 à 4 étages, cette limite n'existe plus. Vous pouvez donc construire au moins un gratte-ciel, au moins un escalier vers la lune.
TousColoniesÉlargi- la deuxième modification pour augmenter la zone de construction dans Fallout 4. Elle est plus fonctionnelle que la précédente. Mais cela peut entrer en conflit avec d'autres mods.
Cette option ne se contente pas d'étendre les emplacements de Fallout 4 et vous permet de construire en dehors de la zone verte. Il possède des fonctionnalités très utiles lors de la création d'une ville :
- si un objet entre dans une nouvelle zone, il peut être démonté ;
- les personnages non jouables sont capables de percevoir de nouveaux territoires sans freins - pour eux, ils deviennent une extension naturelle de la colonie;
- Les marqueurs d'apparition ennemis, s'ils pénètrent dans la zone étendue de la colonie, sont détruits - les ennemis n'apparaîtront pas à l'intérieur de la ville.
Malheureusement, la modification ne fonctionne qu'avec les colonies du jeu original. Cela n'affecte pas les emplacements des modules complémentaires. Mais c'est déjà suffisant pour profiter du chantier prolongé.

lieuPartout- une modification légèrement sans rapport avec l'expansion réelle de la zone verte de construction dans Fallout 4. Bien qu'elle vous permette de placer des objets en dehors du territoire de la colonie, elle n'est pas destinée à cela.
La mission principale du mod est de permettre le placement d'objets n'importe où. Avec lui, vous pouvez construire dans l'eau, l'air et même à l'intérieur d'autres objets. Toutes les restrictions ont été supprimées. De plus, le mod vous permet de déplacer même des objets non mobiles destinés uniquement à l'analyse. C'est très pratique.
L'installation de l'une de ces modifications élargira considérablement la zone de peuplement dans le jeu Fallout 4. Après cela, vous pourrez la remplir en toute sécurité avec de nouveaux bâtiments, objets, clôtures et tourelles. La friche est ouverte - il vous suffit de la construire et de faire prospérer la colonie !
Soit dit en passant, même après l'expansion des territoires, il ne sera pas possible d'attirer plus de colons. Cette valeur dépend du niveau de charisme du survivant et ne peut être modifiée qu'à l'aide de tricheurs ou d'autres mods.

Extension de limite de construction Fallout 4
Après avoir agrandi l'emplacement, vous devrez penser au fait que la limite des bâtiments n'a pas disparu - les moddeurs ne l'augmentent pas toujours. Mais même s'ils augmentaient la limite, cela pourrait ne pas suffire. Et pour occuper de nouveaux territoires, vous devrez l'agrandir un peu. Pour ce faire, vous n'avez pas besoin de chercher des modifications ou de danser avec un tambourin pendant longtemps.
Pour cela, vous avez besoin de :
- Pré-sauvegarder en cas d'erreur.
- Allez à l'établi dans la colonie souhaitée.
- Ouvrez la console.
- Marquez un atelier avec la souris pour afficher l'ID de l'atelier.
- Entrez successivement les codes setav 349 3675555555.00 et setav 34B 3675555555.00.
- Fermez la console.
Après cela, la limite sera augmentée de la valeur maximale possible. Vous pouvez construire en toute sécurité les territoires reçus et profiter des paysages créés par vous-même.
Si vous ne voulez pas entrer dans la console, il existe un deuxième moyen de réinitialiser la limite de construction. Il suffit de se tenir à côté de l'atelier et de jeter beaucoup de déchets, d'armes, d'armures et d'autres objets de l'inventaire du personnage. Ensuite, tout est monté ou démonté.
Si vous trouvez une erreur, mettez en surbrillance un morceau de texte et cliquez sur Ctrl+Entrée.
Le mod vous permet de placer des objets en mode Atelier n'importe où et n'importe où. Vous pouvez placer des objets en mode construction presque n'importe où - à l'intérieur d'autres objets, dans l'eau et même simplement dans les airs. De plus, tous les objets uniquement démontés (jaunes) peuvent désormais être déplacés. Vous pouvez faire glisser des objets à l'extérieur de la frontière de la colonie et les y laisser.
fichier de configuration place.ini (Data\F4SE\Plugins)
- Vous pouvez définir le mode par défaut "Placer partout" et les raccourcis clavier :
1. Le mode par défaut peut être défini comme - toujours activé "toujours activé" (dans ce mode, il n'y a pas de bouton pour désactiver le plugin et une commande de console qui fait la même chose); mode commutable, le plugin est activé au démarrage (le bouton d'arrêt et la commande de la console sont autorisés); mode commutable, le plugin est désactivé au démarrage (le bouton d'arrêt et la commande de la console sont autorisés).
2. Vous pouvez définir des raccourcis clavier pour changer de mode (si activé), basculer entre les accrochages aux objets, les accrochages au sol et les accrochages à la surface.
3. Vous pouvez personnaliser les messages qui s'affichent lorsque vous utilisez les boutons radio et certaines actions.
Raccourcis clavier par défaut :
Touche F8 - active/désactive la fonctionnalité principale du plugin (si autorisé dans la configuration). Par défaut, cette option est activée dans place.ini, dans le jeu après avoir installé le mod, appuyez simplement sur la touche F8 et le mod sera activé, tout sera disponible, pour désactiver le mod, appuyez à nouveau sur F8
Touche F1 - bascule entre les accrochages aux objets (vous devrez ignorer l'objet actuel si vous avez déjà sélectionné des objets avec lesquels travailler)
Touche F2 - bascule la liaison des objets au sol et aux surfaces régulières
Touche F3 - active / désactive le mode d'alignement sur la grille (alignement de l'objet actuel par rapport à ceux à proximité)
Touche F5 - éteint / allume la minuterie pour fermer le mode construction, lorsque vous êtes en dehors de la colonie
La touche F6 - active/désactive le mode dans lequel la suppression d'un objet (analyse / placement dans l'atelier) implique le placement dans l'atelier de tous les objets collés dessus (tels que des affiches au mur).
Touche F7 - verrouiller / déverrouiller le fragment sélectionné de l'objet. Tant que le verrou est sélectionné, aucun autre objet ne sera sélectionné lorsque vous déplacerez votre objet cible dessus.
Touche F11 - commutation automatique (peut être désactivée) de la chronologie à une valeur très faible (0,01, peut être modifiée dans le fichier de paramètres place_example.ini), tandis qu'en mode construction, l'heure ne changera fondamentalement pas pendant que vous construisez. Peut être basculé manuellement (touche F11 par défaut).
Touche INSERT - active/désactive le mode de sélection d'objets supplémentaires (non sélectionné par défaut). La possibilité de déplacer, par exemple, l'Atelier, ainsi que bien d'autres choses qui ne sont pas disponibles en mode normal (attention !). Mais pour cela, vous devez d'abord le déverrouiller (par défaut, il est bloqué). Dans le fichier "place.ini", remplacez la ligne ";extraOutlineEnabled = off", par "extraOutlineEnabled = on".
Touche Ctrl - changer l'axe de rotation
Touche de retour arrière - annuler la dernière action (déplacement/rotation/redimensionnement précis)
Clé "=" - enregistre les paramètres de l'objet en surbrillance (position, angle de rotation, taille)
Touche 1,2,3 - appliquer les coordonnées X,Y,Z mémorisées à l'objet en surbrillance
Clé 4,5,6 - appliquer les angles de rotation X,Y,Z enregistrés à l'objet en surbrillance
Touche 7 - appliquer la taille mémorisée à l'objet en surbrillance
Touche 0 - applique tous les paramètres mémorisés à l'objet en surbrillance
Touche d'accueil - rendre l'objet mobile, pas statique (si possible)
Key End - Home - rend l'objet statique, ne bouge pas (si possible)
Touche PgDown - diminue le pas de taille.
Touche PgUp - augmente le pas de taille.
Clé "/?" - la possibilité de dupliquer des objets. Mais pour cela, vous devez d'abord le déverrouiller (par défaut, il est bloqué). Dans le fichier "place.ini", remplacez la ligne ";duplicateEnabled = off", par "duplicateEnabled = on".
Touche numérique 0 - réinitialise l'angle de rotation le long des axes X et Y à la valeur 0
Touche numérique 5 - supprimer l'effet "jitter"
Touche numérique 2 - déplacer l'objet en surbrillance vers le bas
Touche numérique 8 - déplacer l'objet en surbrillance vers le haut
Touche numérique 4 - déplacer l'objet en surbrillance vers la gauche
Touche numérique 6 - déplacer l'objet en surbrillance vers la droite
Touche numérique 7 - déplacer l'objet en surbrillance vers le lecteur
Touche numérique 9 - éloigner l'objet en surbrillance du lecteur
Touche numérique 1 - diminue l'objet délimité de 10 %
Touche numérique 3 - augmente l'objet délimité de 10 %
Touche numérique. (point) - définit la taille de l'objet en surbrillance sur 100 %
Touche numérique - (moins) - diminue le pas de l'angle de rotation
Touche numérique + (plus) - augmente le pas de l'angle de rotation
Touche numérique / (division) - diminuer le pas de mouvement
Touche numérique * (multiplier) - augmenter le pas de mouvement
Explication:
- F1 désactive/active la liaison des objets entre eux
- F2 désactive/active l'accrochage des objets au sol. Autrement dit, vous pouvez désactiver complètement l'ancrage automatique des murs, par exemple, si nécessaire, ou le réactiver, de la même manière avec des objets liés au sol.
Conditions:
- Fallout 4 version 1.9.4.0.1