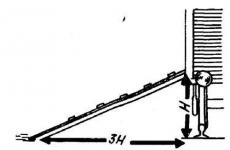Se familiariser avec la plateforme de trading QUIK. Le système de trading Quik est un excellent terminal pour la description des opérations Quik du programme
En continuant à utiliser notre site, vous consentez au traitement des cookies, des données utilisateur (informations de localisation, type d'appareil, adresse IP) afin d'exploiter le site, d'effectuer un reciblage et de mener des recherches et des analyses statistiques. Si vous ne souhaitez pas utiliser de cookies, veuillez modifier les paramètres de votre navigateur.
Banque VTB (PJSC) (Banque VTB). Licence générale de la Banque de Russie n ° 1000. Licence d'un acteur professionnel du marché papiers précieux pour la mise en œuvre des activités de courtage n° 040-06492-100000, délivré le : 25/03/2003
Plus loininformation légale
1. Le contenu du site et de toutes les pages du site (le "Site") est à titre informatif uniquement. Le Site n'est pas et ne doit pas être considéré comme une offre par VTB Bank d'acheter ou de vendre tout instruments financiers ou la fourniture de services à toute personne. Les informations présentes sur le Site ne peuvent être considérées comme une recommandation d'investissement de fonds, ainsi que comme des garanties ou des promesses dans l'avenir du retour sur investissement.
Aucune disposition des informations ou des documents présentés sur le Site n'est et ne doit être considérée comme des recommandations d'investissement individuelles et / ou l'intention de VTB Bank de fournir des services de conseil en investissement, sauf sur la base d'accords conclus entre la Banque et les clients. VTB Bank ne peut garantir que les instruments financiers, produits et services décrits sur le Site conviennent à toutes les personnes qui se sont familiarisées avec ces supports et/ou correspondent à leur profil d'investisseur. Les instruments financiers mentionnés dans les supports d'information du Site peuvent également être destinés exclusivement à des investisseurs qualifiés. VTB Bank n'est pas responsable des conséquences financières ou autres pouvant résulter de vos décisions concernant les instruments, produits et services financiers présentés dans les documents d'information.
Avant d'utiliser un service ou d'acheter un instrument financier ou un produit d'investissement, vous devez évaluer de manière indépendante les risques et avantages économiques du service et / ou du produit, les conséquences fiscales, juridiques, comptables de la conclusion d'une transaction lors de l'utilisation d'un service particulier, ou avant d'acquérir un instrument financier ou un produit d'investissement particulier, sa volonté et sa capacité à prendre de tels risques. Lorsque vous prenez des décisions d'investissement, vous ne devez pas vous fier aux opinions exprimées sur le Site, mais devez faire votre propre analyse de la situation financière de l'émetteur et de tous les risques associés à l'investissement dans des instruments financiers.
Ni l'expérience passée ni succès financier d'autres personnes ne garantit pas ou ne garantit pas que les mêmes résultats seront obtenus à l'avenir. La valeur ou le revenu de tout investissement mentionné sur le Site peut changer et/ou être affecté par des changements dans les conditions du marché, y compris les taux d'intérêt.
VTB Bank ne garantit pas le retour sur investissement, activité d'investissement ou des instruments financiers. Avant de réaliser un investissement, vous devez lire attentivement les conditions et/ou documents qui régissent la procédure de leur mise en œuvre. Avant d'acheter des instruments financiers, vous devez lire attentivement les conditions de leur circulation.
2. Aucun des instruments financiers, produits ou services mentionnés sur le Site n'est proposé à la vente ou vendu dans une juridiction où une telle activité serait contraire aux lois sur les valeurs mobilières ou à d'autres lois locales et actes juridiques ou obliger VTB Bank à se conformer à l'exigence d'enregistrement dans cette juridiction. En particulier, nous tenons à vous informer qu'un certain nombre d'États ont introduit un régime de mesures restrictives qui interdisent aux résidents des États respectifs d'acquérir (d'aider à l'acquisition) des titres de créance émis par VTB Bank. VTB Bank vous invite à vous assurer que vous avez le droit d'investir dans les instruments financiers, produits ou services mentionnés dans les supports d'information. Ainsi, VTB Bank ne peut être tenue responsable sous quelque forme que ce soit si vous enfreignez les interdictions qui vous sont applicables dans toute juridiction.
3. Toutes les données chiffrées et calculées sur le Site sont données sans engagement et uniquement à titre d'exemple de paramètres financiers.
4. Ce site n'est pas et n'est pas destiné à fournir des services juridiques, comptables, d'investissement ou de conseil fiscal et, par conséquent, aucune confiance ne doit être accordée au contenu du site à cet égard.
5. VTB Bank fait des efforts raisonnables pour obtenir des informations de sources fiables, à son avis. Dans le même temps, VTB Bank ne fait aucune déclaration quant à la fiabilité, l'exactitude ou l'exhaustivité des informations ou estimations contenues dans le matériel d'information publié sur le Site. Toute information présentée dans les matériaux du Site peut être modifiée à tout moment sans préavis. Toutes les informations et estimations fournies sur le Site ne constituent pas les termes d'une transaction, y compris une transaction potentielle.
6. VTB Bank attire l'attention des Investisseurs personnes physiques sur le fait que les fonds transférés Banque VTB dans le cadre de services de courtage, ne s'applique pas loi fédérale du 23.12.2003. N ° 177-FZ "Sur l'assurance des dépôts personnes dans les banques Fédération Russe».
7. VTB Bank vous informe de l'existence éventuelle d'un conflit d'intérêts lors de l'offre des instruments financiers considérés sur le Site. Un conflit d'intérêts survient dans les cas suivants : (i) VTB Bank est un émetteur d'un ou plusieurs instruments financiers en question (un bénéficiaire de la distribution d'instruments financiers) et un membre du groupe de personnes VTB Bank (ci-après dénommé en tant que membre du groupe) fournit simultanément des services de courtage et/ou des services gestion de la confiance(ii) un membre du groupe représente les intérêts de plusieurs personnes simultanément lorsqu'il leur fournit des services de courtage, de conseil ou autres et/ou (iii) un membre du groupe a son propre intérêt à effectuer des transactions avec un instrument financier et fournit simultanément des services de courtage, de conseil et/ou (iv) un groupe membre, agissant dans l'intérêt de tiers ou dans l'intérêt d'un autre membre du groupe, maintient les prix, la demande, l'offre et (ou) le volume des transactions en valeurs mobilières et autres instruments financiers, agissant, entre autres , en tant que teneur de marché. En outre, les membres du groupe peuvent être et continueront d'être dans des relations contractuelles pour la fourniture de services de courtage, de garde et d'autres services professionnels avec des personnes autres que des investisseurs, tandis que (i) les membres du groupe peuvent recevoir à leur disposition des informations présentant un intérêt pour les investisseurs, et les participants les groupes n'ont aucune obligation vis-à-vis des investisseurs de divulguer ces informations ou de les utiliser dans le cadre de l'exécution de leurs obligations ; (ii) les conditions de fourniture de services et le montant de la rémunération des membres du groupe pour la fourniture de ces services à des tiers peuvent différer des conditions et du montant de la rémunération prévue pour les investisseurs. Lors de la résolution de conflits d'intérêts émergents, VTB Bank est guidée par les intérêts de ses clients. Des informations plus détaillées sur les mesures prises par VTB Bank en matière de conflits d'intérêts peuvent être trouvées dans la Politique de gestion des conflits d'intérêts de la Banque publiée sur le site Web.
8. Tous les logos, autres que les logos de VTB Bank, le cas échéant, sont donnés dans les matériaux du Site, sont utilisés uniquement à des fins d'information, ne sont pas destinés à induire les clients en erreur sur la nature et les spécificités des services fournis par VTB Bank, ou pour obtenir avantage supplémentaire par l'utilisation de tels logos, ainsi que la promotion de biens ou de services des titulaires des droits d'auteur de ces logos, ou de porter atteinte à leur réputation commerciale.
9. Les termes et dispositions contenus dans les documents du Site doivent être interprétés uniquement dans le contexte des transactions et transactions pertinentes et / ou des titres et / ou des instruments financiers et peuvent ne pas être pleinement conformes aux significations définies par la législation de la Russie. Fédération ou autre législation applicable.
10. VTB Bank ne garantit pas que le fonctionnement du Site ou de tout contenu sera ininterrompu ou sans erreur, que les défauts seront corrigés ou que les serveurs à partir desquels ces informations sont fournies seront protégés contre les virus, chevaux de Troie, vers , des bombes logicielles ou des éléments et processus similaires ou d'autres ingrédients nocifs.
11. Toutes les expressions d'opinions, estimations et prévisions sur le site sont les opinions des auteurs à la date de rédaction. Ils ne reflètent pas nécessairement les vues de VTB Bank et sont susceptibles d'être modifiés à tout moment sans préavis.
VTB Bank n'est pas responsable des pertes (directes ou indirectes), y compris les dommages réels et les pertes de profits, résultant de l'utilisation des informations sur le Site, de l'impossibilité d'utiliser le Site ou de tout produit, service ou contenu acheté, reçu ou stocké sur le Site.
Ces documents sont destinés à être distribués uniquement sur le territoire de la Fédération de Russie et ne sont pas destinés à être distribués dans d'autres pays, y compris le Royaume-Uni, les pays Union européenne, les États-Unis et Singapour, ainsi que, bien que sur le territoire de la Fédération de Russie, les citoyens et résidents de ces pays. VTB Bank (PJSC) n'offre pas de services financiers et produits financiers citoyens et résidents des pays de l'Union européenne. s'effondrer
Qu'est-ce que Quik ? Ce progiciel, qui aide à fournir un accès aux systèmes d'échange / de gré à gré en temps réel. Le progiciel comprend une partie serveur et des postes de travail (terminaux) d'utilisateurs qui interagissent entre eux via Internet.
Tutoriels vidéo sur Quik
Définition de la table de conception actuelle
Mise en place du carnet de commandes
Mise en place du tableau des commandes et saisie des commandes - premières offres
Mise en place de tableaux pour suivre les titres, l'argent, les profits/pertes
Définir des graphiques, des signets
Faire des affaires, ajouter des étiquettes, entrer des ordres comme stop, profit, trailing stop
Configurer le tableau des commandes et le tableau des transactions
Configurer et travailler avec un graphique, ajouter des indicateurs
Caractéristiques de l'espace de travail du programme
Le kit de distribution du programme contient des paramètres d'écran par défaut, qui incluent les tableaux les plus couramment utilisés, ainsi que deux onglets d'écran qui changent la disposition des tableaux à l'écran. L'utilisateur peut modifier la disposition des tables sur l'écran de l'ordinateur. Les paramètres de la fenêtre sont automatiquement enregistrés lorsque vous quittez le programme.
Les fonctions disponibles dans une table particulière sont affichées dans le menu contextuel (qui peut être ouvert en cliquant avec le bouton droit de la souris) et dans le menu du programme (à savoir, dans l'élément "Tables").
La commodité de configurer tous les types de tableaux est fournie par un bouton sur la barre d'outils ou une combinaison de "Ctrl" + "E".
Considérez les tables principales du programme:
| table | But | Élément du menu |
| paramètres actuels | Affiche les dernières valeurs des paramètres en cours de négociation en bourse | Tableaux | tableau actuel |
| toutes transactions | Les transactions sont présentées pour tous les instruments qui ont été conclus par tous les participants à la négociation en bourse | Tableaux | Tableau de toutes les transactions |
| devis | Affiche une file d'attente d'ordres d'achat-vente pour un instrument spécifique | Double-cliquer avec le bouton gauche de la souris dans le tableau des valeurs des paramètres actuels |
| limites sur les titres | Les fonds disponibles en titres pour effectuer des opérations sur Bourse | Limites | Limites sur les titres |
| limites sur de l'argent | Affichage des fonds disponibles en argent pour effectuer des transactions en bourse | Limites | Limites de trésorerie |
| applications | Introduit un registre des applications utilisateur propres | Concessionnaire | Applications |
| offres | Registre des transactions des utilisateurs | Concessionnaire | Offres |
| arrêter les ordres | Reflète l'état d'exécution de ses ordres stop | Concessionnaire | Arrêter les commandes |
| Portefeuille clients | Une estimation du niveau de marge et de la valeur de l'actif est présentée | Limites | Portefeuille clients |
| Graphiques | Reflète la construction de graphiques pour le cours de la négociation en bourse | Exportation de données | Graphiques | Nouveau graphique |
Le processus de création d'une nouvelle table
Pour créer une nouvelle fenêtre, sélectionnez l'élément approprié dans le menu, par exemple, pour un tableau avec valeurs actuelles paramètres de commande, sélectionnez "Tables | Table actuelle".
Dans la fenêtre qui s'ouvre, créez une liste des colonnes affichées en déplaçant les en-têtes nécessaires (déplacez les en-têtes de la liste de ceux disponibles vers une autre liste - ceux sélectionnés). Dans certains tableaux, vous pouvez également spécifier une liste d'en-têtes de lignes. Pour faire un choix, sélectionnez les lignes dans la liste et cliquez sur le bouton « ajouter », ou double-cliquez sur la ligne sélectionnée avec le bouton gauche de la souris. Si les paramètres sont regroupés dans une classe (marqués d'un symbole « + » jaune situé à gauche du nom), pour ouvrir la liste des paramètres, cliquez avec le bouton gauche sur le symbole « + ».
Certains types de tableaux vous permettent de limiter le nombre de lignes affichées à l'aide de filtres qui définissent les paramètres requis. Vous pouvez régler le filtre en appuyant sur le bouton "...". Après cela, une fenêtre s'ouvrira dans laquelle vous devrez former une liste des paramètres que vous avez sélectionnés.
Noter.
Lors de la création d'un nouveau tableau, pour les principaux types de tableaux, la liste des paramètres les plus utilisés est sélectionnée par défaut.
Dans le système QUIK, dans presque toutes les tables, il est possible de combiner des données de plusieurs classes à la fois (modes d'échange, trading, etc.) au sein d'une même table.
Comment configurer les signets d'écran
Comment appeler la boîte de dialogue des paramètres de signet ? Vous devez appuyer sur "Ctrl" + "B" ou sélectionner l'élément de menu "Windows | Faites des signets. La liste des signets est affichée en haut de la partie gauche de la fenêtre, en dessous se trouve une liste des fenêtres du programme affichées sur cet onglet. Sur la droite, les fenêtres du programme qui ne sont pas attachées aux signets sont affichées, elles sont affichées avec n'importe quel signet que vous sélectionnez. Les paramètres généraux sont situés en bas de la fenêtre, ils concernent l'emplacement de la barre de signets (en bas, en haut, à droite ou à gauche des fenêtres du programme) et la mise en surbrillance du signet actif.
- Pour créer un nouveau signet, cliquez sur le bouton "ajouter", puis saisissez son nom.
- Pour changer l'ordre des signets, sélectionnez-en un et déplacez-le dans la liste en appuyant sur les boutons «<-» и «->».
- Pour supprimer le signet sélectionné, cliquez sur le bouton "supprimer". Toutes les fenêtres attachées à cet onglet se verront attribuer le statut "afficher sur tous".
Comment réduire le trafic lors de la connexion à Internet
Si les données présentées dans le tableau des valeurs actuelles des paramètres ne sont pas utilisées pour le traçage ou l'exportation, vous devez désactiver "Réception des données manquantes" (pour ce faire, sélectionnez l'élément "Paramètres | Réception des données" dans le menu, désélectionnez la case à cocher "Recevoir les données manquantes").
Voyons comment définir un filtre pour recevoir des informations du serveur pour la table avec les valeurs de paramètre actuelles. Vous devez sélectionner l'élément de menu "Communication | Listes. Ensuite, vous devez sélectionner dans la liste "Classes de titres" uniquement les classes de réception qui sont utilisées. Vous pouvez en outre limiter la liste des instruments et la liste des paramètres pour chaque classe en cliquant sur les boutons « définir le filtre » appropriés et en configurant les listes des paramètres (ou titres) sélectionnés.
Il est préférable de fermer le tableau des cotations (file d'attente des ordres) s'il n'est pas nécessaire tout le temps pour n'importe quel instrument. Il peut être facilement rouvert en double-cliquant avec le bouton gauche de la souris sur la ligne du tableau avec les valeurs de paramètres actuelles qui correspondent à l'instrument donné.

Faire une affaire
Le schéma de la transaction est le suivant.
1. Le courtier détermine au client le solde des fonds sur l'échange qui sont à sa disposition, et le client peut effectuer des transactions dans ce montant. Le solde des fonds est exprimé en argent ou en titres et correspond au montant total des fonds que le client a déposés auprès du courtier pour mener des activités sur la bourse (dans le tableau des limites, il s'agit du paramètre "Solde entrant").
2. Le client, ayant sélectionné de manière indépendante des titres, les vend et les achète en bourse. L'achat/vente se produit en envoyant une demande (instruction) au courtier en utilisant le système QUIK, dans laquelle un accord est donné pour acheter ou vendre des titres aux conditions spécifiées dans l'instruction.

3. Les statuts des ordres sont les suivants : a) actif - si l'ordre est enregistré en bourse, mis en file d'attente, mais pas encore exécuté / pas complètement exécuté. Cette application peut soit être supprimée, soit modifier ses conditions. Lorsque la demande est partiellement satisfaite, seul son solde non satisfait peut être retiré ; b) exécuté - si la condition de la commande est entièrement satisfaite, c'est-à-dire qu'une ou plusieurs transactions sont effectuées aux conditions spécifiées dans la commande. Il n'est pas possible de retirer une demande dûment remplie; c) retiré - si l'utilisateur décide d'annuler l'application ou de modifier ses conditions. Lorsqu'un ordre est édité, il est retiré de la bourse (c'est-à-dire qu'il est retiré de la file d'attente des ordres afin que l'ordre ne puisse pas être exécuté pendant le processus d'édition), puis un nouvel ordre est généré avec exactement les mêmes conditions que l'ordre l'utilisateur peut modifier.
4. Le courtier peut accepter un ordre stop - un ordre du client, qui sera exécuté en fonction de la réalisation d'un certain niveau par le prix du marché de l'instrument. Un ordre stop contient deux valeurs de prix : 1) prix stop - une condition du type "le prix de la dernière transaction n'est pas inférieur (pas supérieur) à une valeur donnée". L'ordre est activé lorsque la condition est remplie, c'est-à-dire qu'il sera envoyé à la bourse en tant qu'ordre à cours limité normal ; b) le prix qui, lorsqu'il est envoyé à la bourse, est indiqué dans la demande

5. Sur le compte du client, lors de la saisie d'un ordre, les fonds nécessaires à son exécution sont bloqués. En règle générale, une transaction est conclue s'il existe des contre-ordres (à vendre/acheter) dans le système commercial qui ont des conditions mutuellement satisfaisantes. Le tableau des offres montre les offres qui ont été faites à la demande du client.
Entrée de candidature
Pour ouvrir la fenêtre de saisie de l'application, cliquez sur le bouton de la barre d'outils ou sur la touche F2. La fenêtre de saisie de l'application peut également être appelée en sélectionnant l'item "Nouvelle application" dans le menu contextuel de la plupart des tables, ou en double-cliquant sur le bouton gauche de la souris.
Les champs obligatoires de l'application sont indiqués dans le tableau.
| Champs obligatoires | Substitution de valeurs spécifiques | Gestion des clés |
| Outil | Les valeurs sont remplacées dans la liste par les premières lettres que vous tapez | |
| un compte de commerce | Premier de la liste | Substitution de valeur similaire à ci-dessus |
| Type d'ordre (limite / marché) | Sélectionné "limité" par défaut | Pas |
| Direction des opérations (vente/achat) | L'action est configurée pour la table des devis - une opération de devis est effectuée ou s'y oppose | En sélectionnant Tab, le sens de l'opération est modifié avec la touche Espace |
| Prix indiqué par unité d'instrument | La valeur est extraite de la ligne de tableau sélectionnée | Sélectionnez l'onglet," + », « - " - modifier par 1 palier de prix minimum, " ctrl" Et " + », « ctrl" Et " - » - modifier par 10 paliers de prix minimum |
| Quantité, lots | La valeur par défaut est spécifiée dans les paramètres. Pour le tableau de devis, vous devez sélectionner la meilleure valeur ou quantité à un prix donné | «>», «<» - изменение на 1 лот, "Ctrl" et "<», «Ctrl» и «>» - changer par 10 lots |
| Code client | défaut | Les valeurs sont remplacées par les premières lettres tapées de la liste |
Le processus de retrait d'une candidature active
La table des commandes est conçue pour fonctionner avec les commandes. Dans le champ du tableau "État", le statut des commandes est indiqué, qui est en outre mis en évidence par la couleur de la police : les commandes actives sont surlignées en rouge, les commandes terminées en bleu et les commandes annulées en noir. Pour annuler une commande active, double-cliquez sur le bouton droit de la souris sur la ligne du tableau ou appuyez sur la combinaison de touches "Ctrl" + "D", et cliquez également sur le bouton de la barre d'outils.

Pour annuler plusieurs commandes avec les mêmes conditions, par exemple, toutes les commandes «à vendre» pour Sberbank, sélectionnez l'élément de menu «Dealer | Annulation de commandes" par condition ou appuyez sur "Shift" + "Alt" + "D". Après cela, une fenêtre s'ouvrira dans laquelle vous devrez définir les conditions d'annulation des commandes, puis cliquez sur le bouton "Annuler les commandes".

Un ordre stop est un ordre limité pré-préparé qui est transféré au système d'échange commercial lorsqu'une condition (ou un prix stop) se produit.
Un ordre stop est utilisé pour limiter le montant des pertes lorsque les prix des transactions changent dans le sens opposé aux attentes.
Le prix stop est une condition d'exécution d'un ordre, il peut être représenté comme la valeur limite de la valeur de la dernière transaction sur l'instrument. Une telle commande est stockée jusqu'à ce que la condition soit remplie sur le serveur QUIK.
Le tableau des ordres stop est nécessaire pour travailler avec des ordres stop, il affiche tous les statuts d'exécution des ordres conditionnels. Un ordre stop est considéré comme exécuté (son statut change dans le champ "Statut") lorsque la condition de prix stop se produit, à ce moment un ordre limité est transféré au système d'échange commercial, et le numéro de cet ordre est affiché dans le champ "Ordre champ numéro ». Le tableau des ordres stop affiche également en plus le résultat du traitement par le serveur du programme QUIK et le système de négociation d'un ordre généré limité (voir le champ "Résultat") et le numéro d'échange d'enregistrement de la transaction extrait du tableau de toutes les transactions, dont le prix a justifié l'exécution de l'ordre stop (voir fig. champ "Conditions de l'opération").
Le système QUIK prévoit les types d'ordres conditionnels suivants :
- Stop Limit - est un ordre stop qui génère un ordre limite pendant l'exécution. La limite d'arrêt limite le montant des pertes en cas d'inverse de l'évolution attendue des prix de transaction.
- Un ordre stop avec un ordre lié - deux ordres pour un instrument, ils sont identiques en volume et en direction. Le premier ordre est de type « Stop-limite », le deuxième ordre est limité. Lorsque l'une d'elles est exécutée, la deuxième application est annulée. Ce type d'ordre est nécessaire pour clôturer une position. Un ordre à cours limité est utilisé pour la clôture planifiée d'une position, tandis qu'un ordre stop est utilisé pour fixer les pertes. L'avantage d'un ordre lié est que les limites d'exécution d'un ordre stop avec l'ordre à cours limité sont bloquées une fois, et lors du processus de fermeture d'une position dans une direction, l'ordre qui lui est associé est automatiquement supprimé. Si l'un des ordres est partiellement exécuté, l'ordre associé à l'ordre partiellement exécuté est totalement annulé.
- Le take profit est un ordre avec une condition comme "exécuter si le prix s'est détérioré d'un certain montant (spécifié) par rapport au minimum (pour l'achat) ou au maximum (pour la vente) atteint". Ce type d'ordre est nécessaire pour clôturer une position ouverte sur l'instrument le plus rentable. L'algorithme de l'ordre est le suivant : lorsque le prix de la dernière transaction atteint la condition de prix stop, la détermination du maximum (ou minimum) du prix de la dernière transaction commencera. Si le prix de la dernière transaction s'écarte pour le pire du maximum/minimum d'un montant qui dépasse le "retrait" défini, un ordre à cours limité est créé, dont le prix est inférieur (à la vente) ou supérieur (à l'achat) de la valeur du « spread protecteur » que le prix de la dernière transaction. Notez que les valeurs "écart protecteur" et "retraite" peuvent être spécifiées en pourcentages ou en valeurs de prix.
Arrêter la date d'expiration de la commande
Un paramètre supplémentaire de l'ordre stop est la date d'expiration, qui prend l'une des valeurs suivantes :
- Jusqu'à la fin de la séance de négociation en cours - l'ordre est annulé s'il n'a pas été exécuté pendant la séance de négociation en cours. Cette valeur de la durée de validité est fixée par défaut, dans la fenêtre de saisie d'un ordre stop, la case "Valide" est décochée.
- À la date spécifiée - jusqu'à l'expiration de la date spécifiée, l'ordre stop est considéré comme valide. 'Valide' est sélectionné, 'À...' est sélectionné, avec une date d'expiration.
- Jusqu'à son annulation - l'ordre stop n'est limité par aucune période, il est valable jusqu'à ce que l'utilisateur le supprime ou que la condition de son exécution se produise. La case "Valide" est cochée, la valeur "jusqu'à annulation" est cochée.
- Le tableau des ordres stop fournit les fonctions suivantes pour travailler avec ces ordres :
- double-cliquer sur le bouton gauche de la souris - saisir un nouvel ordre stop avec des conditions similaires à l'ordre sur lequel se trouve le curseur;
- double-cliquer sur le bouton droit de la souris - supprimer l'ordre d'arrêt actif sur lequel se trouve le curseur;
- "F6" - introduction d'un nouvel ordre stop ;
- La combinaison "Alt" + "F6" - activation (exécution forcée) d'un ordre stop.
Comment évaluer les graphiques
Le système QUIK permet la construction des options cartographiques de base suivantes :
- Un graphique reflétant les changements dans le volume et le prix de la dernière transaction selon les données présentées dans le tableau de toutes les transactions. Pour construire ce graphique, il suffit de déplacer le curseur sur l'en-tête de ligne du tableau avec les valeurs de paramètres actuelles, puis de sélectionner "Price and volume chart" dans le menu contextuel.
- Le suivant est un graphique représentant, selon le Tableau d'historique, l'évolution d'un paramètre numérique arbitraire. Pour le construire, il suffit de déplacer le curseur sur la valeur de ce paramètre dans le tableau des valeurs de paramètres courantes, puis de sélectionner l'item "Graphe [paramètre]" dans le menu contextuel.
- Tous les graphiques sont à intervalles (lorsqu'un élément de l'image montre une modification d'un paramètre sur une période de temps fixe) et à tick (lorsque chaque modification d'un paramètre est affichée sous la forme d'un nouveau segment correspondant sur le graphique).
Considérez les échelles horizontale et verticale du graphique.
L'échelle horizontale peut être modifiée en sélectionnant des valeurs dans l'élément "Mise à l'échelle" du menu contextuel, ou la sélection automatique est effectuée avec la valeur "Auto" sélectionnée.
L'échelle verticale du graphique peut être ajustée automatiquement afin qu'elle occupe toute la zone de traçage. Vous pouvez modifier la taille relative de plusieurs zones de traçage dans un graphique à la fois (par exemple, pour un graphique de volume et un graphique de prix) en déplaçant la barre de séparation entre les zones avec le curseur de la souris. De même, vous pouvez déplacer les axes verticaux des graphiques.

Considérez la fonctionnalité de travail avec des graphiques.
- Double-cliquez sur le bouton gauche de la souris - la possibilité de modifier le graphique.
- Passer le curseur de la souris sur le graphique - obtenir une fenêtre d'indice contenant les valeurs numériques des paramètres pour le segment requis du graphique.
- En appuyant sur le bouton gauche de la souris sur l'échelle verticale et en le déplaçant vers la droite / gauche - la possibilité d'ajuster la largeur de l'échelle.
- L'appui simultané sur "Shift" + bouton gauche de la souris vous permet de commencer à construire une ligne de tendance.
- Un clic gauche de la souris sur la ligne de tendance ou sur la fin de la ligne vous permet de déplacer la ligne dans le champ de la fenêtre du graphique ou de modifier sa pente et sa longueur.
- "Ctrl" + bouton gauche de la souris, appuyé sur la ligne de tendance ou à son extrémité, permet de copier la ligne de tendance avec son transfert parallèle ou son changement de longueur et d'angle.
Comment exporter des données vers Excel
Avant de configurer l'exportation des données, vous devez ouvrir MS Excel et charger dans ce programme un fichier dans lequel vous transférerez les données.

Ensuite, dans le champ "Classeur", vous devez spécifier le nom du fichier dans le programme MS Excel avec son extension, par exemple "Book1.xls".
Le champ "Feuille" spécifie le nom de la feuille dans ce fichier, par exemple, "Feuille1".
Les champs « Coin supérieur gauche » sont remplis de la manière suivante : les coordonnées de la cellule initiale dans le tableau MS Excel destinées au transfert de données sont indiquées : « Ligne » signifie le numéro de ligne (doit être compté à partir du haut), « Colonne ” désigne le numéro de colonne (doit être compté à partir de la gauche).
Le bouton "Démarrer la sortie" lance la sortie dynamique des données vers MS Excel à partir de la table spécifiée.
Le processus d'exportation démarré sera exécuté automatiquement. Lorsque vous cliquez sur le bouton "Arrêter la sortie", l'affichage des données du tableau s'arrête.
Le but du bouton "Retirer maintenant" est d'afficher les données une seule fois.
Le bouton Fermer ferme la fenêtre.
En cliquant sur le bouton "Annuler", vous fermerez la fenêtre sans enregistrer les modifications dans les paramètres.

Paramètres rapides
Afin de ne pas dépendre de la clé disquette, vous devez :
Allez dans le répertoire C:\Program Files\QUIK, puis ouvrez le fichier texte QRYPTO (ou fichier CFG), puis modifiez le chemin en pointant vers l'endroit du disque dur où se trouveront les clés.
pubring=a:\pubring.txk (par exemple sur c)
secring=a:\secring.txk (par exemple sur c)
NewPubring=a:\pubring.txk
Nouvelle sécurisation=a:\secring.txk
Après cela, les clés seront chargées à partir du disque dur.
Pour copier l'apparence du programme (fichier de configuration) d'un PC à un autre, il vous faut :
Entrez dans le répertoire C:\Program Files\QUIK, copiez le fichier texte info.wnd dans le presse-papiers, puis collez-le dans le répertoire similaire C:\Program Files\QUIK sur un autre ordinateur.
Cet article contient des instructions étape par étape pour maîtriser le programme QUIK. Le nom correct de ce programme est un terminal de trading, et dans cet article, nous examinerons pourquoi un propriétaire IIS en a besoin et comment l'utiliser.
Questions abordées dans cet article :
- Comment fonctionne le terminal de trading
- Installation du programme QUIK
- Argent-papiers, Applications-transactions - obtenir des informations sur votre compte
- Table de cotation - toutes les informations sur les titres
QUIK n'est pas le seul terminal que peut rencontrer un possesseur d'IIS, il y a aussi Transaq, FinamTrade, Smart X, ALOR-trade, mais, comme on le verra plus bas, ils se ressemblent tous et ont les mêmes fonctionnalités.
Cockpit de Boeing
Lorsqu'un non-initié regarde le cockpit d'un Boeing, il a le sentiment qu'il est impossible pour une personne ordinaire de faire face à tout cela.
Lorsque des non-initiés regardent le fonctionnement du terminal, ils ont le même sentiment : quelque chose clignote, des graphismes - cela fascine et effraie à la fois.
Ceci, selon des personnes inexpérimentées, est la chose la plus difficile à travailler avec des titres - maîtriser ce programme, savoir où cliquer et comprendre ce que signifient tous ces chiffres clignotants.
La réalité est qu'il est très facile de maîtriser ce programme, mais, plus important encore, cette connaissance n'a que peu ou pas d'effet sur le succès ou non de nos investissements.
La rentabilité de nos opérations dépend avant tout de nos investissements, et la borne QUIK n'est qu'un outil qui peut nous y aider (ou au contraire nous nuire, nous en reparlerons plus bas).
Par conséquent, l'opinion du profane selon laquelle «apprendre à travailler avec des valeurs mobilières» signifie la même chose qu'«apprendre à travailler dans le programme QUIK» est erronée. Avant l'avènement d'Internet, les demandes se faisaient par téléphone, ce qui n'empêchait pas les gens de faire des investissements (Warren Buffett, etc.).
En général, apprendre à travailler avec QUIK est beaucoup plus facile qu'apprendre à investir correctement.
La raison pour laquelle QUIK est nécessaire sera claire ci-dessous, après avoir examiné en détail le dispositif de ce programme.
Comment fonctionne le terminal de trading
La fonctionnalité du terminal de trading QUIK (et de tout autre) est divisée en deux groupes :
- Afficher les informations
- Actions
Le deuxième groupe ("actions") est assez simple et ne comprend que les fonctionnalités de l'application. Nous en parlerons dans la partie pratique (ci-dessous).
Le premier groupe de fonctions est le plus volumineux ; pour faciliter la compréhension, il est logique de se référer au schéma : 
Affichage des informations dans le terminal QUIK
Les informations pouvant être consultées via QUIK sont conditionnellement divisées en deux groupes principaux :
- Informations sur votre propre compte de courtage
- Information du marché
Que devons-nous savoir sur notre compte ? Bien sûr, combien d'argent nous avons en ce moment, combien de titres et combien ils coûtent, quelles transactions ont été effectuées sur notre compte et quelles commandes ont été passées.
En ce qui concerne les informations sur le marché, nous aimerions connaître les paramètres des actions et des obligations qui nous intéressent : quel est leur prix actuel, combien de titres sont dans le lot minimum disponible à l'achat, la date d'échéance des obligations , combien de titres peuvent actuellement être achetés en bourse, etc. d.
Le schéma ci-dessus aidera à comprendre tout terminal auquel le propriétaire de l'IIS devra faire face et facilitera la navigation et le travail avec les terminaux de Transaq, FinamTrade, Smart X, ALOR-trade et autres.
Passons à la partie pratique.
Installation
Pour chaque courtier, la procédure peut différer dans les détails, mais en général elle comprend trois étapes :
- Installation du package de distribution du programme
- Génération de clé
- Enregistrement de clé
Les deux premières étapes sont généralement les mêmes pour tout le monde. On retrouve une section sur le site du courtier dédiée au programme QUIK.


L'installation ne pose aucune difficulté à ceux qui ont déjà utilisé un ordinateur, mais selon le courtier que nous servons, il peut y avoir différentes options. Voici un exemple d'installation de QUIK pour un propriétaire IIS dans Sberbank : 



S'il y a des difficultés ou si des paramètres d'installation spéciaux sont nécessaires, il est logique de lire les instructions d'installation du courtier avec lequel nous voulons utiliser QUIK.
Enregistrement de clé
À ce stade, vous devez créer une paire de clés pour identifier l'utilisateur dans le système. Pour cela, vous devez lancer le programme de génération de clé : vous devez vous rendre dans le menu de lancement du programme Windows (Démarrer-> Programmes-> Quik -> Programme de génération de clé :

Le chemin peut différer d'un courtier à l'autre, mais vous pouvez toujours trouver ce programme via le menu Démarrer.

A ce stade, deux clés seront créées : publique et secrète. Ces clés ne sont que des fichiers et nous devons spécifier dans quel dossier nous les enregistrerons. Très probablement, la meilleure solution consiste simplement à laisser le chemin par défaut suggéré par le programme de génération de clé.
Ensuite, vous devez entrer un mot de passe et, à l'étape suivante, le confirmer :

L'étape suivante consiste à confirmer les paramètres des clés générées :

En cliquant sur le bouton "Créer", nous lancerons le processus de génération de clés, à l'aide d'un générateur de nombres aléatoires. Pour son travail efficace vous devez appuyer sur les touches de l'ordinateur dans un ordre aléatoire, vous n'avez pas besoin de les mémoriser.
Pour générer des nombres aléatoires, le programme mesure le temps entre les frappes. Une fois que la quantité requise d'informations aléatoires a été obtenue, la génération de clé commence :

Le processus de génération de clé peut prendre un certain temps - jusqu'à plusieurs minutes. Une fois terminé, nous recevrons une fenêtre de confirmation indiquant que les clés ont été créées :

Comme mentionné ci-dessus, les "clés" sont des fichiers dans ce cas il y en aura deux - clés publiques et secrètes (fichiers). Vous pouvez vérifier qu'ils sont disponibles en ouvrant le dossier que nous avons approuvé à la première étape.
Par défaut, ces fichiers sont généralement enregistrés dans le même dossier où le programme QUIK lui-même est installé, dans le sous-dossier "keys":

La clé publique s'appelle "pubring.txk", nous en aurons besoin pour L'étape suivante- étape d'enregistrement des clés.
Par exemple, le chemin d'accès aux clés lors de l'installation de QUIK à partir de Sberbank ressemble à "C:\SBERBANK\QUIK_SMS\KEYS".
Enregistrement des clés QUIK
En règle générale, dans une telle lettre:
- l'ID client est spécifié
- le fichier clé "pubring.txk" est joint
Sberbank, cependant, a récemment automatisé le processus de confirmation des clés et créé un formulaire spécial sur le site Web par lequel vous pouvez envoyer des clés d'enregistrement :

Pour VTB24, les instructions d'enregistrement des clés sont les suivantes :

Si le courtier n'a pas reçu de réponse concernant l'enregistrement réussi des clés dans les 24 heures, il est logique d'appeler et de savoir si la clé a été reçue, enregistrée, etc.
Chez VTB24, malheureusement, pour enregistrer les clés, vous devrez également vous rendre au bureau de la banque après confirmation par e-mail, ce qui, bien sûr, est très gênant. Dans Sberbank, vous pouvez recevoir la confirmation de la clé le jour même et commencer immédiatement à utiliser QUIK. Pour les clients VTB24, cette procédure prendra plusieurs jours.
Ainsi, le programme est installé, les clés sont créées et enregistrées. Tout est prêt pour commencer à travailler.
Configuration et utilisation QUIK
Au moment de notre premier lancement du programme, nous "montons dans le cockpit d'un Boeing" (voir ci-dessus) : graphismes incompréhensibles, panneaux, chiffres clignotants. Comment ne pas casser ou endommager quoi que ce soit ici :

L'image que vous voyez au tout début peut ressembler à ceci :

En général, l'image de départ peut être n'importe quoi - cela dépend de la version du programme et du courtier. Peu nous importe, car nous voulons mettre les choses en ordre ici, et ne laisser que ce dont nous avons vraiment besoin et en même temps compréhensible.
Supprimons tout ce qui est inutile. Pour ce faire, voici ce que nous allons faire. Trouvez les onglets du programme QUIK tout en bas de l'écran :

Supprimons-les tous. Pour ce faire, sélectionnez chacun, appuyez sur le bouton droit de la souris et sélectionnez "supprimer":

Chaque fois que le programme nous avertit soigneusement, nous confirmons donc nos actions :

Lorsque le dernier onglet reste, le programme ne vous laissera pas le supprimer, il suffit de fermer manuellement toutes les fenêtres en cliquant, comme d'habitude, sur les croix dans le coin supérieur droit de toutes les fenêtres ouvertes :
Tout cela jusqu'à ce qu'il ne reste qu'un seul onglet, sur lequel il ne reste plus une seule fenêtre. Nous obtenons une "table rase" complètement :

Nous allons commencer par cette ardoise vierge, et ce sera beaucoup plus visuel que d'étudier de longues instructions pendant des jours.
Alors, rappelons à quoi sert un terminal de trading :

Essayons d'obtenir des informations sur notre compte : sur l'argent et les papiers qui s'y trouvent.
Pour ce faire, appelons notre premier onglet - "compte", pour cela, vous devez faire un clic droit sur l'onglet et sélectionner "Renommer":

Ensuite, nous entrerons un nom pour le nouvel onglet - "compte".
Ensuite, dans la barre d'outils supérieure, sélectionnez "Créer une fenêtre" et dans la liste déroulante, nous ouvrirons séquentiellement les trois éléments dont nous avons besoin : 
C'est à l'aide de ces fenêtres que nous pouvons obtenir des informations sur l'argent et les titres de notre compte :

Ainsi, dans la première fenêtre, il y a des informations généralisées, nous voyons le montant total de "l'argent gratuit + la valeur des titres".
Dans la deuxième fenêtre à partir du haut ("Tableau des limites pour les titres"), nous trouverons des informations sur les titres que nous avons sur notre compte. Dans ce cas, comme vous pouvez le voir sur la capture d'écran, le portefeuille contient Obligations OFZ 26206 d'un montant de 189 pièces.
Dans la troisième fenêtre, la plus basse, il y a des informations sur le montant d'argent gratuit dans notre portefeuille. Dans ce cas, il est clair que le portefeuille contient 4402,08 roubles.
Eh bien, maintenant que nous comprenons plus ou moins ce que nous avons sur le compte, nous allons maintenant découvrir les commandes en cours que nous avons pour effectuer des transactions et afficher un tableau des transactions.
Créons un nouvel onglet, pour ce faire, faites un clic droit sur un onglet existant et sélectionnez "Ajouter":

Appelons-le "bids-deals", puis ajoutons deux tables sur cet onglet :

Vous obtenez cette image :

Si nous n'avons pas de commandes actives et qu'il n'y a pas eu d'offres ce jour-là, les deux tables seront vides - c'est normal.
Mais maintenant, nous avons un contrôle total sur notre compte de courtage :

Voyons maintenant quelles informations nous pouvons obtenir sur les titres.
Supposons que nous nous intéressons à tous les OFZ et, par exemple, à 10 actions de la liste (indice) du MICEX10. Nous devons créer deux tables de cotation pour les OFZ et pour les actions. Tout d'abord, créons à nouveau un nouvel onglet dans le programme :

Appelons-le "Citations":

Sur ce nouvel onglet, nous aurons à nouveau un espace propre où nous placerons désormais nos tableaux avec des guillemets :

Dans le menu du haut, sélectionnez « Créer une fenêtre », puis « Transactions en cours » :

Puis une autre fenêtre s'ouvrira pour nous, dans laquelle nous définirons les paramètres de notre table :

Nous aurons deux tables - une pour les actions de l'indice MICEX10 et l'autre pour OFZ.
Alors, créons d'abord un tableau pour les actions. Dans le champ de recherche, entrez le nom du stock dont nous avons besoin :

Ensuite, nous sélectionnons le stock trouvé dans la liste, cliquez sur "ajouter" et le stock apparaît dans le champ à droite :

Nous faisons cela 10 fois, en ajoutant tous les stocks nécessaires, cette liste, et après cela, nous passerons à la sélection des colonnes de notre tableau :

Pour les actions, il nous suffira de savoir : le cours actuel (le prix de la dernière transaction sur le marché), quel % de la hausse ou de la baisse de l'action pour aujourd'hui, combien d'actions il y a dans le lot, sélectionner celles-ci paramètres et confirmez la création du tableau avec le bouton "Oui", voici à quoi ressemble notre tableau :

Créons maintenant la même table pour OFZ. Le fait est qu'OFZ a besoin d'un ensemble différent de colonnes de table, il est donc beaucoup plus pratique de créer votre propre table séparée pour elles.
Répétons le processus précédent, dans la barre d'outils du haut, sélectionnez "Créer une fenêtre", puis "Commerces en cours". Cette fois, donnons notre propre nom pour la table, par exemple, "OFZ":

Dans la fenêtre de recherche des instruments nécessaires, entrez "OFZ", obtenez une liste de tous les OFZ disponibles et sélectionnez-les tous, puis transférez-les dans le champ à droite avec le bouton "Ajouter":

Pour sélectionner tous les OFZ (dans la fenêtre de gauche) et les ajouter dans une liste à la fois, vous devez sélectionner le premier OFZ, maintenir la touche SHIFT enfoncée et sélectionner le dernier OFZ de la liste, puis toute la liste sera sélectionnée.
Paramétrons maintenant les colonnes de notre tableau avec OFZ, pour cela nous descendons un peu plus bas et sélectionnons dans la liste des "Paramètres disponibles" ceux indiqués dans la capture d'écran :

Pourquoi ces champs particuliers ? C'est la chose la plus importante et la plus importante à savoir sur OFZ : quel est le rendement, quel est l'ACI pour la journée en cours, quand aura lieu le rachat, quelle est la taille du coupon, quand le prochain coupon sera-t-il payé.
Voici comment nous devrions avoir une table :

Et les fenêtres seront disposées comme ceci (les fenêtres peuvent être déplacées dans l'espace du programme) :

Que voyons-nous ? Les informations contenues dans les tableaux sont triées par ordre alphabétique (par les noms de titres). Si pour les stocks ce tri peut être laissé, alors pour les OFZ un autre critère est nécessaire.
Il existe deux critères de tri des OFZ :
- Nombre de jours jusqu'à l'échéance
- Rendement
- Prochaine date de paiement du coupon
Lequel de ces critères pour faire la clé lors du tri appartient à chacun, et dépend des objectifs et de la technique d'utilisation d'OFZ dans leur portefeuille.
Voici, par exemple, comment trier le tableau par rentabilité. Pour cela, sélectionnez l'en-tête de la colonne souhaitée, puis faites un clic droit et sélectionnez "Trier par..." dans la liste déroulante :

Dans ce cas, nous aurons un tableau trié et une flèche dans la colonne de tri. En cliquant sur cette flèche, vous pouvez changer le sens du tri (croissant ou décroissant) :

Si nous utilisons la stratégie, alors nous nous intéresserons principalement aux OFZ avec maturité dans les 12 prochains mois, par conséquent, nous devrons trier par la colonne "Jusqu'à maturité":

Si nous mettons en œuvre la technique Coupon Combine, nous devrons alors trier les OFZ en fonction des dates de paiement des prochains coupons (nous parlerons de cette technique dans un article séparé).
Nous avons donc maintenant une liste de tous les OFZ à notre disposition. Mais si les informations de ce tableau ne nous suffisent pas, nous pouvons obtenir des informations séparément pour chacun des instruments qui nous intéressent.
Pour cela, sélectionnez OFZ, faites un clic droit et sélectionnez "Instrument Information" dans la liste déroulante :

Nous recevrons une liste exhaustive des informations systématisées sur cette sécurité :

Certes, on ne ressort pas immédiatement de ces informations à quel type d'OFZ on a affaire : un coupon permanent ou un coupon variable, etc. Pour ce faire, encore une fois, vous devrez utiliser les filtres d'obligations, qui sont décrits dans l'article :
Néanmoins, les informations de ces tables du programme QUIK sont déjà suffisantes pour prendre la plupart des décisions d'investissement.
Espace de travail
Ainsi, dans notre programme QUIK il y a trois onglets : compte, commandes-transactions, devis. La collection de fenêtres et d'onglets ouverts s'appelle "espace de travail".
Comme tout le reste, le concept d'espaces de travail est applicable à n'importe quel terminal de trading, pas seulement au terminal QUIK.
Sauvons l'espace de travail :

Donnez-lui un nom et enregistrez-le :

C'est tout, maintenant si nous avons changé quelque chose, fait une erreur, l'avons supprimé accidentellement, etc. - nous pouvons toujours restaurer la position enregistrée de toutes les fenêtres et onglets. Il vous faudra faire la procédure inverse : ouvrez l'onglet "Système", et dans la liste déroulante "Charger les paramètres depuis le fichier".
La prochaine fois que vous ouvrirez le programme, l'espace de travail que nous avons créé sera chargé automatiquement. Si cela ne se produit pas, vous pouvez le charger manuellement :

Et puis sélectionnez-le par son nom.